
Dodatne značajke kopiranja
Uz osnovne postavke kopiranja uređaj ima i postavke za obostrano kopiranje, podešavanje kvalitete slike i druge postavke koje ovise o izvorniku i namjeni. Te postavke možete konfigurirati na zaslonu za kopiranje.
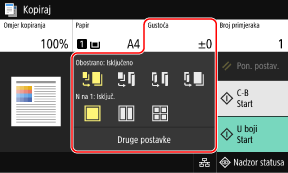
* Da biste kopirali pomoću funkcije kopiranja osobne iskaznice, možete jednostavno podesiti gustoću i kvalitetu slike.

|
Registracija omiljenih postavkiČesto korištene postavke kopiranja možete registrirati kao omiljene postavke da biste ih po potrebi jednostavno dohvatili prilikom kopiranja. Registracija omiljenih postavki
Možete i promijeniti zadane postavke kopiranja. Promjena zadanih postavki
Rezerviranje kopiranjaMožete skenirati izvornik čak i tijekom ispisa na uređaju. Na zaslonu za ispis ili čekanje pritisnite [Zatvori] ili [
 ], konfigurirajte postavke kopiranja pa pritisnite [Start C-B] ili [Start U boji]. Možete rezervirati do 10 zadataka kopiranja, što obuhvaća zadatak čiji je ispis u tijeku. ], konfigurirajte postavke kopiranja pa pritisnite [Start C-B] ili [Start U boji]. Možete rezervirati do 10 zadataka kopiranja, što obuhvaća zadatak čiji je ispis u tijeku.Osnovne radnje kopiranja |
Obostrano kopiranje
Možete kopirati dva jednostrana izvornika na obje strane jednog lista papira.
Uz to možete kopirati i obostrano ispisani izvornik na obje strane jednog lista papira ili na dva lista papira.
* Obostrano kopiranje možda nije dostupno za neke veličine i vrste papira. Papir koji se može upotrijebiti
Uz to možete kopirati i obostrano ispisani izvornik na obje strane jednog lista papira ili na dva lista papira.
* Obostrano kopiranje možda nije dostupno za neke veličine i vrste papira. Papir koji se može upotrijebiti
1
Pomoću gumba [Obostrano] na zaslonu za kopiranje odaberite vrstu jednostranog ili dvostranog kopiranja.

|
Kopira jednostrane izvornike na zasebne listove papira.
|

|
Kopira dva jednostrana izvornika na obje strane jednog lista papira.
|

|
Kopira prednju stranu i poleđinu dvostranih izvornika na obje strane jednog lista papira.
|

|
Kopira prednju stranu i poleđinu dvostranih izvornika na dva lista papira.
|
2
Odredite usmjerenje izvornika i način otvaranja te po potrebi i način otvaranja kopija.
|
1
|
Pritisnite [Druge postavke]
 [Obostrani ispis]. [Obostrani ispis].Prikazuje se zaslon [Obostrano].
|
|
2
|
Pritisnite [Vrsta orig./fin.].
|
|
3
|
Odredite usmjerenje i način otvaranja te pritisnite [Primijeni].
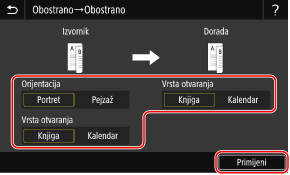
Ponovno će se prikazati zaslon [Druge postavke].
|
|
4
|
Pritisnite [
 ]. ].Prikazat će se zaslon za kopiranje.
|
Kopiranje više izvornika na jedan list (N na 1)
Prilikom kopiranja možete smanjiti dimenzije izvornika od više stranica i sve stranice smjestiti na jedan list papira.
Značajka N na 1 praktična je ako želite uštedjeti na papiru kopiranjem na manjem broju listova papira nego što ih sadrži izvornik.
* Ta se značajka ne može odabrati istovremeno sa značajkom brisanja okvira.
Značajka N na 1 praktična je ako želite uštedjeti na papiru kopiranjem na manjem broju listova papira nego što ih sadrži izvornik.
* Ta se značajka ne može odabrati istovremeno sa značajkom brisanja okvira.
1
Pomoću gumba [N na 1] na zaslonu za kopiranje odaberite broj stranica koje želite kombinirati.
Ako je omogućena značajka N na 1, trenutačno odabrane dimenzije izvornika prikazuju se s desne strane gumba.
Da biste promijenili postavku izvornih dimenzija, pritisnite [Automatski] u odjeljku [Omjer kopiranja].
Da biste promijenili postavku izvornih dimenzija, pritisnite [Automatski] u odjeljku [Omjer kopiranja].

|
Stranice se ne kombiniraju.
|

|
Kombinira izvornik od dvije stranice na jednom listu papira.
|

|
Kombinira izvornik od četiri stranice na jednom listu papira.
|
2
Prilikom kombiniranja izvornika konfigurirajte raspored (redoslijed stranica) po potrebi.
|
1
|
Pritisnite [Druge postavke] na zaslonu za kopiranje
 [N na 1]. [N na 1].Prikazuje se zaslon [N na 1].
|
|
2
|
Pritisnite [Izgled] i odaberite redoslijed stranica.
Prikazuje se zaslon [Format skena].
|
|
3
|
Odaberite veličinu postavljenog izvornika.
Prikazuje se zaslon [Izlazna veličina].
|
|
4
|
Odaberite izvor papira u koji je umetnut papir koji će se upotrebljavati za kopiranje.
Ponovno će se prikazati zaslon [Druge postavke].
|
|
5
|
Pritisnite [
 ]. ].Prikazat će se zaslon za kopiranje.
|

|
|
Prilikom kombiniranja stranica omjer za kopiranje postavlja se automatski u skladu sa sljedećim čimbenicima. Postavku omjera za kopiranje možete promijeniti i ručno.
broj stranica koje želite kombinirati
postavka dimenzija izvornika
dimenzije papira koji će se upotrebljavati za kopiranje
Prilikom kombiniranja stranica oko kopiranih slika može se pojaviti margina.
|
Razvrstavanje kopija prema stranicama
Prilikom višestrukog kopiranja izvornika od više stranica možete razvrstati kopije prema redoslijedu stranica izvornika. To je praktično prilikom kopiranja materijala za sastanke.
Prilikom kopiranja bez razvrstavanja
Kopije se grupiraju prema stranici izvornika u definiranom broju i ne razvrstavaju se.
Primjerice, ako izvornik od tri stranice kopirate u tri primjerka, kopije će se ispisati sljedećim redoslijedom: 1, 1, 1, 2, 2, 2, 3, 3, 3.
Primjerice, ako izvornik od tri stranice kopirate u tri primjerka, kopije će se ispisati sljedećim redoslijedom: 1, 1, 1, 2, 2, 2, 3, 3, 3.
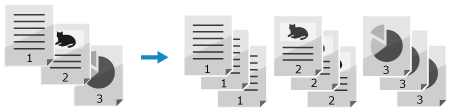
Prilikom kopiranja uz razvrstavanje
Kopije se razvrstavaju u setove prema redoslijedu stranica izvornika.
Primjerice, ako izvornik od tri stranice kopirate u tri primjerka, kopije će se ispisati sljedećim redoslijedom: 1, 2, 3, 1, 2, 3, 1, 2, 3.
Primjerice, ako izvornik od tri stranice kopirate u tri primjerka, kopije će se ispisati sljedećim redoslijedom: 1, 2, 3, 1, 2, 3, 1, 2, 3.
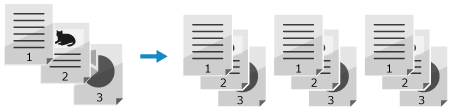
1
Pritisnite [Druge postavke] na zaslonu za kopiranje  [Razvrstaj].
[Razvrstaj].
 [Razvrstaj].
[Razvrstaj].Prikazuje se zaslon [Složi datoteke].
2
Pritisnite [Uključ.].
Ponovno će se prikazati zaslon [Druge postavke].
3
Pritisnite [ ].
].
 ].
].Prikazat će se zaslon za kopiranje.
Prilagodba gustoće
Prilikom kopiranja možete prilagoditi gustoću tako da se podudara s izvornikom.
Ako su tekst ili slike u izvorniku blijede ili pretamne, prilagodite gustoću cijelog izvornika.
Da biste izradili čiste kopije izvornika s pozadinom u boji ili novina, prilagodite gustoću pozadine.
Ako su tekst ili slike u izvorniku blijede ili pretamne, prilagodite gustoću cijelog izvornika.
Da biste izradili čiste kopije izvornika s pozadinom u boji ili novina, prilagodite gustoću pozadine.
1
Pritisnite [Gustoća] na zaslonu za kopiranje da biste prilagodili gustoću.
 Podešavanje gustoće cijelog izvornika
Podešavanje gustoće cijelog izvornika
Povucite klizač ulijevo ili udesno da biste prilagodili gustoću.
Za povećavanje gustoće pritisnite [+], a za smanjenje pritisnite [-].
Za povećavanje gustoće pritisnite [+], a za smanjenje pritisnite [-].
 Podešavanje gustoće pozadine
Podešavanje gustoće pozadine
|
1
|
Pritisnite [Prilagodi gustoću pozadine]
 [Prilagodi (ručno)]. [Prilagodi (ručno)].Prikazuje se zaslon [Prilagodi opću gustoću].
|
|
2
|
Povucite klizač ulijevo ili udesno da biste prilagodili gustoću.
Za povećavanje gustoće pritisnite [+], a za smanjenje pritisnite [-].
Pritisnite [Gustoća po boji] da biste podesili gustoću pozadine po boji.
|
|
3
|
Pritisnite [Primijeni].
|
2
Pritisnite [Zatvori].

|
|
Podešavanje gustoće pozadine može utjecati i na druge dijelove dokumenta.
|
Podešavanje kvalitete slike
Možete prilagoditi kvalitetu slike, primjerice, ako kopirana slika nije jasna ili je tekst teško čitljiv. Prilikom kopiranja možete i izbrisati tamne prijelaze i sjene koje se pojavljuju oko rubova izvornika, kao i podesiti boju.
* Brisanje okvira nije dostupno prilikom kopiranja pomoću funkcije kopiranja osobne iskaznice.
* Brisanje okvira nije dostupno prilikom kopiranja pomoću funkcije kopiranja osobne iskaznice.
Odabir kvalitete slike za vrstu izvornika 
1
Pritisnite [Druge postavke] na zaslonu za kopiranje  [Tip originala].
[Tip originala].
 [Tip originala].
[Tip originala].Prikazuje se zaslon [Tip originala].
2
Odaberite vrstu izvornika.
Ponovno će se prikazati zaslon [Druge postavke].
 Prilikom kopiranja izvornika koji sadrže i tekst i fotografije ili karte s detaljnim linijama
Prilikom kopiranja izvornika koji sadrže i tekst i fotografije ili karte s detaljnim linijama
Odaberite [Tekst/foto/karta].
Davanje prednosti brzini u odnosu na kvalitetu slike prilikom kopiranja u boji
Postavite izvornik u ulagač i odaberite [Tekst/foto/karta (brzina)].
* Prilikom crno-bijelog kopiranja nije moguće dati prednost brzini. Kopiranje se provodi s istom kvalitetom slike i brzinom kao kada se kopira [Tekst/foto/karta].
Davanje prednosti kvaliteti slike u odnosu na brzinu
Odaberite [Tekst/foto/karta (kvaliteta)], unesite prilagodbe da bi tekst ili fotografije bili vidljiviji pa pritisnite [Primijeni].
 Kopiranje fotografija koje sadrže polutonske točkice kao u časopisima
Kopiranje fotografija koje sadrže polutonske točkice kao u časopisima
Odaberite [Ispisana slika].
 Kopiranje izvornika s opsežnim tekstom kao što su znanstveni članci
Kopiranje izvornika s opsežnim tekstom kao što su znanstveni članci
Odaberite [Tekst].
3
Pritisnite [ ].
].
 ].
].Prikazat će se zaslon za kopiranje.
Brisanje tamnih prijelaza i sjena oko rubova izvornika (brisanje okvira) 
Tom se funkcijom brišu tamni prijelazi i sjene koje se pojavljuju oko rubova na kopiranoj slici prilikom kopiranja izvornika koji su manji od dimenzija papira ili debljih izvornika.
* Ta se značajka ne može odabrati istovremeno sa značajkom N na 1.
* Ta se značajka ne može odabrati istovremeno sa značajkom N na 1.
1
Pritisnite [Druge postavke] na zaslonu za kopiranje  [Izbriši okvir].
[Izbriši okvir].
 [Izbriši okvir].
[Izbriši okvir].Prikazuje se zaslon [Izbriši okvir].
2
Pritisnite [Uključ.].
Prikazat će se zaslon za unos širine okvira koji je potrebno izbrisati.
3
Unesite širinu okvira koji je potrebno izbrisati pa pritisnite [Dalje].
Prikazuje se zaslon [Format skena].
Prilikom kopiranja uz povećanje ili smanjenje dimenzija ta funkcija automatski mijenja širinu okvira koji je potrebno izbrisati da bi se podudarala s postavkom omjera za kopiranje.
4
Odaberite veličinu postavljenog izvornika.
Ponovno će se prikazati zaslon [Druge postavke].
5
Pritisnite [ ].
].
 ].
].Prikazat će se zaslon za kopiranje.
Podešavanje oštrine
Možete naglasiti obrise i linije da bi se jasnije isticale na kopiranoj slici ili ih stanjiti da bi djelovale suptilnije.
1
Pritisnite [Druge postavke] na zaslonu za kopiranje  [Oštrina].
[Oštrina].
 [Oštrina].
[Oštrina].Prikazuje se zaslon [Oštrina].
2
Povucite klizač ulijevo ili udesno da biste prilagodili oštrinu.
Primjer prilagodbe:
Da bi mutan tekst ili oblici postali jasniji
Pritisnite [+].
Pritisnite [+].
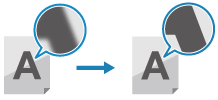
Da biste smanjili izobličene vertikalne uzorke (moiré) na fotografijama
Pritisnite [-].
Pritisnite [-].
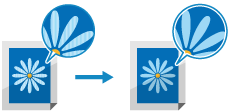
3
Pritisnite [Primijeni].
Ponovno će se prikazati zaslon [Druge postavke].
4
Pritisnite [ ].
].
 ].
].Prikazat će se zaslon za kopiranje.
Podešavanje boje
Možete podesiti razine žute, magente, cijana i crne da bi boje na kopijama izgledale vjernije izvorniku ili jasnije u odnosu na njega.
1
Pritisnite [Druge postavke] na zaslonu za kopiranje  [Ravnoteža boja].
[Ravnoteža boja].
 [Ravnoteža boja].
[Ravnoteža boja].Prikazuje se zaslon [Ravnoteža boja].
2
Povucite klizač ulijevo ili udesno za svaku boju da biste podesili razine boja.
Primjer prilagodbe:
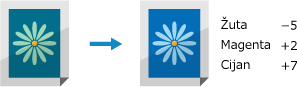
Pritisnite [Fino podešav.] da biste podesili razine triju područja gustoće za svaku boju.
3
Pritisnite [Primijeni].
Ponovno će se prikazati zaslon [Druge postavke].
4
Pritisnite [ ].
].
 ].
].Prikazat će se zaslon za kopiranje.