
Configuring the Default Settings (Setup Guide)
When you turn ON the machine for the first time, the screen (Setup Guide) for setting the items required for using the machine is displayed. Configure the settings using the procedure below by following the instructions on the screen.
 |
These settings can only be configured one time using the Setup Guide when starting the machine for the first time. To change the settings configured with the Setup Guide at a later time, set the items in Steps 1 to 6 individually. For the details of each setting, see the following. Setting the Date and Time Setting the Department ID and PIN for the Administrator Setting the PIN to Use for Remote UI Calibrating the Gradation Connecting to a Wireless LAN [Home] Screen |
Step 1: Setting the Display Language and Country or Region
Set the language displayed on the operation panel screen and reports to be printed. Next, set the country or region where the machine is used.
1
On the [Language] screen, select the display language.
2
Press [Yes].
The display language is set, and the [Select Country/Region] screen is displayed.
Depending on the country or region, the [Select Country/Region] screen is not displayed and the [Time Zone] screen is displayed. When the [Time Zone] screen is displayed, proceed to "Step 2: Setting the Date and Time." Step 2: Setting the Date and Time
Depending on the country or region, the [Select Country/Region] screen is not displayed and the [Time Zone] screen is displayed. When the [Time Zone] screen is displayed, proceed to "Step 2: Setting the Date and Time." Step 2: Setting the Date and Time
3
On the [Select Country/Region] screen, select the country or region.
The country or region is set, and the [Time Zone] screen is displayed.
Step 2: Setting the Date and Time
The date and time are used as the reference for the functions using date and time information, and therefore, they need to be set accurately.
1
On the [Time Zone] screen, select your time zone.
Set the time zone (UTC*1) and Daylight Saving Time according to the region where this machine is installed.
*1 The UTC (Coordinated Universal Time) is a coordinated universal time that is standard for all parts of the world. Internet-based communication relies on the UTC being set correctly.
*1 The UTC (Coordinated Universal Time) is a coordinated universal time that is standard for all parts of the world. Internet-based communication relies on the UTC being set correctly.
2
On the [Current Date/Time Settings] screen, enter the date and time, and press [Apply].
The time and date are set, and the Remote UI confirmation screen is displayed.
Step 3: Setting Remote UI
With Remote UI, you can use a Web browser on a computer to check the operation status of the machine, change the settings, and perform other operations.
Set the System Manager ID and Remote UI Access PIN to prevent unauthorized access to the machine.
Set the System Manager ID and Remote UI Access PIN to prevent unauthorized access to the machine.
1
On the Remote UI confirmation screen, press [Yes].
To use System Manager Mode to view and change important settings, set the System Manager ID. System Manager ID and PIN
To set the System Manager ID at a later time, press [No] and proceed to 2.
To set the System Manager ID at a later time, press [No] and proceed to 2.
 When Setting the System Manager ID
When Setting the System Manager ID
On the [Configure System Manager Mode] screen, press [Yes], and set the System Manager ID and PIN by following the instructions on the screen.
Set the System Manager ID and PIN by specifying any number. You cannot set an ID or PIN consisting of all zeros, such as "00" or "0000000."
Specify any number other than "7654321" for the System Manager PIN. You cannot set a PIN consisting of all zeros, such as "00" or "0000000."
2
On the [Configure General User Mode] screen, press [Yes].
Restrict the use of Remote UI to only those users who know the Remote UI Access PIN.
3
Enter the Remote UI Access PIN, and press [Apply].
Specify any number. You cannot set a PIN consisting of all zeros, such as "00" or "0000000."
4
Enter the PIN again, and press [Apply].
After the message [Settings configured.] appears, the color correction confirmation screen is displayed.
Step 4: Correcting the Color
By correcting the color, you can improve the color reproducibility when copying.
It is recommended that you correct the color to ensure better copy results.
It is recommended that you correct the color to ensure better copy results.
Required Preparations |
Load the following paper in the paper drawer: Loading Paper in the Paper Drawer Paper size: A4 or letter Paper type: Plain 1 to Plain 3, Recycled 1 or Recycled 2, or Thin 1 |
1
On the color correction confirmation screen, press [Yes].
If you pressed [No], proceed to "Step 5: Connecting to a Wireless LAN." Step 5: Connecting to a Wireless LAN
2
Check that paper is loaded in the paper drawer, and then press [OK].
3
Check the operating procedure, and press [Start].
The calibration image (image used for calibration) is printed.
4
Place the paper with the calibration image printed on the platen glass.
1 | Open the feeder. |
2 | Place the paper on the platen glass in the landscape orientation while aligning the corner of the paper with the top left corner of the platen glass. 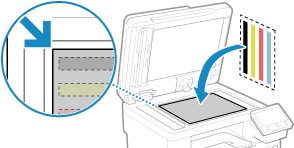 Place the print side of the calibration image face down with the black band at the back of the machine. |
3 | Gently close the feeder. |
5
Press [Start Scanning].
The color is corrected.
When color correction is completed, the message [Finished.] appears, and then the screen for confirming the wireless LAN connection is displayed.
When color correction is completed, the message [Finished.] appears, and then the screen for confirming the wireless LAN connection is displayed.
6
Remove the paper with the printed calibration image from the platen glass.
Step 5: Connecting to a Wireless LAN
Connect to the network using wireless local area network (LAN).
1
On the screen for confirming the wireless LAN connection, press [Yes].
If the machine is not connected to a wireless LAN, press [No], and proceed to "Step 6: Configuring Settings for Toner Replenishment Service." Step 6: Configuring Settings for Toner Replenishment Service
When connecting to a wired LAN, configure the wired LAN connection settings after exiting the Setup Guide. Selecting Wired or Wireless LAN
2
Select the Wireless LAN connection type, and connect to the Wireless LAN.
When the connection to the wireless LAN is completed, the Toner Replenishment Service confirmation screen is displayed.
Depending on your wireless LAN router, the connection type and security standards may vary. Check for a connection type and security standard that are supported by both the wireless LAN router and the machine, and then establish a connection according to the connection type. For the standards and procedure, see the following:
Connecting to a Wireless LAN
Connecting to a Wireless LAN
Step 6: Configuring Settings for Toner Replenishment Service
You can configure settings for toner replenishment service. Through toner replenishment service, new toner cartridges are automatically delivered to you before your existing toner cartridges are used up.
* Use of the toner replenishment service requires prior registration with select retailers. This service is only available in certain countries.
* This service can be set up through [Toner Delivery Settings] displayed on the [Home] screen. [Home] Screen
* Use of the toner replenishment service requires prior registration with select retailers. This service is only available in certain countries.
* This service can be set up through [Toner Delivery Settings] displayed on the [Home] screen. [Home] Screen
1
On the confirm screen of toner replenishment service, press [Next].
2
Press [Accept].
If you press [Do Not Accept], the screen for configuring settings for toner replenishment service is skipped and the Setup Guide proceeds to step 7.
3
Press [OK].
The [Application Library] screen is displayed.
If connecting to the server fails, try configuring the settings again through [Connect to Server/Verify Connection with Server] in [Toner Delivery Settings]. [Home] Screen
Step 7: Viewing an Overview of the Application Library and Setup Method
1
On the [Application Library] screen, you can see a description of each function.
Press [See More Info.] to see an overview of each function in the Application Library. Press [About Remote UI] to see the setup method of the Application Library.
For more information, see the manual of the Application Library. You can display the manual by pressing [User's Manual] and scanning the displayed QR code with a mobile device.
2
Press [End].
The settings configured in the Setup Guide are applied.
When you exit the Setup Guide, the [Home] screen is displayed. [Home] Screen
When you exit the Setup Guide, the [Home] screen is displayed. [Home] Screen