
Impression d’un document sécurisé par un code PIN (Impression sécurisée)
Avec l’impression sécurisée, vous pouvez définir un code PIN pour un document sur l’ordinateur et envoyer ce document à l’appareil pour qu’il soit imprimé. L’impression est effectuée après la saisie du code PIN sur l’appareil.
L’impression sécurisée permet d’éviter les documents imprimés sans surveillance et le vol d’informations. Vous pouvez également confirmer les données d’impression avant l’impression afin d’éviter toute impression indésirable.
L’impression sécurisée permet d’éviter les documents imprimés sans surveillance et le vol d’informations. Vous pouvez également confirmer les données d’impression avant l’impression afin d’éviter toute impression indésirable.
Les données d’impression envoyées avec un code PIN (données sécurisées) sont temporairement enregistrées dans la mémoire de l’appareil. Si l’impression n’est pas effectuée après une période définie, les données sécurisées sont automatiquement supprimées de la mémoire, et vous ne pouvez plus imprimer les données.
 |
Vous pouvez modifier la période pendant laquelle les données sécurisées sont enregistrées. Modification de la période pendant laquelle les données d’impression avec un code PIN (données sécurisées) sont sauvegardées |
Étape 1 : envoi de données sécurisées à partir d’un ordinateur
Vous pouvez envoyer des données sécurisées depuis un ordinateur vers l’appareil à l’aide d’un pilote d’imprimante.
Sous Windows, vous pouvez envoyer des données sécurisées cryptées (à l’aide de l’impression sécurisée cryptée), empêchant ainsi l’écoute clandestine pendant la communication. Les données sécurisées sont cryptées à l’aide d’un mot de passe alphanumérique au lieu d’un code PIN.
Pour plus de détails sur l’envoi de données sécurisées à l’aide de la fonction d’impression sécurisée chiffrée, consultez le manuel du pilote sur le site des manuels en ligne.
https://oip.manual.canon/
Pour plus de détails sur l’envoi de données sécurisées à l’aide de la fonction d’impression sécurisée chiffrée, consultez le manuel du pilote sur le site des manuels en ligne.
https://oip.manual.canon/
Sous Windows
Cette section décrit comment envoyer des données sécurisées régulières.
1
Affichez l’écran [Préférences d’impression] du pilote d’imprimante. Impression depuis un ordinateur
2
Dans [Méthode de sortie], sélectionnez [Impression sécurisée].
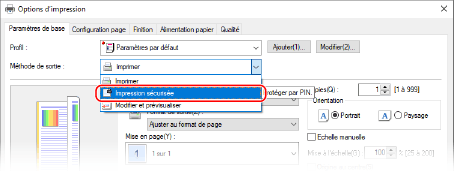
L'écran [Information] s'affiche.
3
Cliquez sur [Oui].
L'écran [Détails d'impression sécurisée] s'affiche.
4
Saisissez le nom d’utilisateur et le code PIN, puis cliquez sur [OK].
L'écran [Préférences d’impression] s'affiche de nouveau.
5
Cliquez [OK], puis sur [Imprimer] ou [OK].
Les données sécurisées sont envoyées à l’appareil.
Sous macOS
Préparatifs nécessaires |
Activez l’impression sécurisée dans les réglages de l’imprimante enregistrée sur l’ordinateur. Activation de Secure Print dans un pilote d’imprimante (macOS) |
1
Affichez la boîte de dialogue d’impression, puis sélectionnez le pilote d’imprimante de l’appareil. Impression depuis un ordinateur
2
Dans le menu contextuel des options d'impression, sélectionnez [Fonctions spéciales].
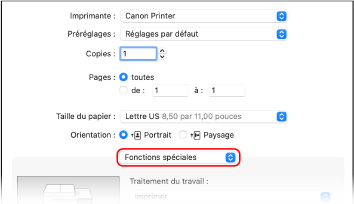
Si les options d’impression ne s’affichent pas, cliquez sur [Afficher les détails] dans la boîte de dialogue d’impression.
3
Dans [Traitement du travail], sélectionnez [Impression sécurisée].
4
Cliquez sur [Imprimer].
L'écran [Impression sécurisée] s'affiche.
5
Saisissez le nom du document, le nom d’utilisateur et le code PIN, puis cliquez sur [OK].
Les données sécurisées sont envoyées à l’appareil.
Étape 2 : impression de données sécurisées par saisie d’un code PIN ou d’un mot de passe
Imprimez les données sécurisées envoyées à l’appareil. Si les données sécurisées sont laissées sans être imprimées, elles resteront dans la mémoire de l’appareil et vous ne pourrez peut-être pas imprimer d’autres données. Imprimez les données sécurisées envoyées dès que possible.
1
Sur le panneau de commande, appuyez sur [Impression sécurisée] dans l'écran [Accueil]. Écran [Accueil]
L’écran Impression sécurisée s’affiche.
Si l’écran de sélection de l’utilisateur s’affiche, sélectionnez votre nom d’utilisateur.
2
Cochez la case des données sécurisées à imprimer et appuyez sur [Démarrer].
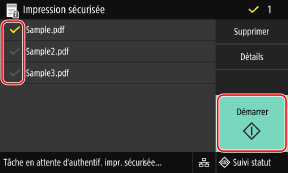
3
Saisissez le code PIN ou le mot de passe et appuyez sur [Appliquer].
L'impression commence.
Si vous avez sélectionné plusieurs fichiers de données sécurisées à l’étape 2 ci-dessus, seules les données sécurisées qui correspondent au NIP ou au mot de passe saisi sont imprimées.
Pour annuler l’impression, utilisez le panneau de commande pour annuler l’impression. Annulation de l’impression à l’aide du panneau de commande
Utilisez [Suivi statut] pour afficher l’état et le journal des tâches d’impression. Affichage de l’état et du journal des tâches d’impression
 | |
Respectez la procédure suivante pour visualiser l’utilisation de la mémoire des données sécurisées enregistrées.
|
 [Infos périphérique]
[Infos périphérique]