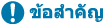
การปรับเทียบการไล่สี
การไล่สีคือการค่อยๆ เปลี่ยนความละเอียดของสีและความสว่างของสี หากการไล่สีไม่เหมือนต้นฉบับ และข้อมูลที่พิมพ์แตกต่างจากข้อมูลต้นฉบับหรือต้นฉบับอย่างมาก ให้ปรับเทียบการไล่สี (การปรับเทียบ)
การปรับเทียบการไล่สีจะดำเนินการโดยอัตโนมัติตามการใช้งานของเครื่องและการเปลี่ยนแปลงของสภาพแวดล้อม แต่ยังสามารถปรับเทียบด้วยตนเองได้ตามต้องการ
คุณไม่สามารถดำเนินการปรับเทียบในขณะที่พิมพ์หรือสแกน หรือเมื่อตลับผงหมึกหมดอายุการใช้งาน
การปรับเทียบการไล่สีจะดำเนินการโดยอัตโนมัติตามการใช้งานของเครื่องและการเปลี่ยนแปลงของสภาพแวดล้อม แต่ยังสามารถปรับเทียบด้วยตนเองได้ตามต้องการ
คุณไม่สามารถดำเนินการปรับเทียบในขณะที่พิมพ์หรือสแกน หรือเมื่อตลับผงหมึกหมดอายุการใช้งาน
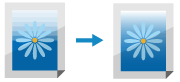
สามารถปรับเทียบการไล่สีด้วยตนเองได้สามวิธี: Quick Adjust (ปรับแบบรวดเร็ว) Full Adjust (ปรับแบบสมบูรณ์) หรือ Adjust Copy Image (ปรับรูปที่ทำสำเนา)
ขั้นแรก ให้ลองใช้ Quick Adjust เพื่อทำการปรับเทียบแบบง่าย หากยังไม่ดีขึ้น ให้ใช้ Full Adjust เพื่อปรับเทียบให้แม่นยำยิ่งขึ้น หากคุณสังเกตเห็นอาการโดยเฉพาะอย่างยิ่งเมื่อทำถ่ายเอกสาร ให้ใช้ Adjust Copy Image
ขั้นแรก ให้ลองใช้ Quick Adjust เพื่อทำการปรับเทียบแบบง่าย หากยังไม่ดีขึ้น ให้ใช้ Full Adjust เพื่อปรับเทียบให้แม่นยำยิ่งขึ้น หากคุณสังเกตเห็นอาการโดยเฉพาะอย่างยิ่งเมื่อทำถ่ายเอกสาร ให้ใช้ Adjust Copy Image
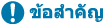 |
เครื่องจะใช้ตลับผงหมึกในระหว่างการปรับเทียบ การปรับเทียบบ่อยครั้งจะส่งผลต่ออายุการใช้งานของตลับผงหมึก ไม่ว่าจะเป็นการปรับเทียบอัตโนมัติหรือด้วยตนเอง หากความสมดุลของสีของเอกสารที่พิมพ์แตกต่างจากข้อมูลต้นฉบับหรือต้นฉบับหลังจากทำการปรับเทียบแล้ว ปริมาณผงหมึกที่เหลืออยู่ในตลับผงหมึกอาจเหลือน้อย ขอแนะนำให้ตรวจสอบปริมาณผงหมึกที่เหลืออยู่ในตลับผงหมึก และเปลี่ยนตลับผงหมึกตามความเหมาะสม การตรวจสอบปริมาณวัสดุสิ้นเปลืองที่เหลืออยู่ การเปลี่ยนตลับผงหมึก |
 |
เมื่อดำเนินการปรับเทียบการไล่สีเป็นประจำ คุณสามารถกำหนดลำดับความสำคัญให้กับอายุการใช้งานตลับผงหมึกหรือผลการปรับเทียบได้ [ปรับรูปภาพตาม] |
การปรับเทียบแบบง่าย (Quick Adjust)
ใช้แผงการดำเนินงานเพื่อดำเนินการปรับเทียบแบบ Quick Adjust คุณไม่สามารถดำเนินการปรับเทียบแบบ Quick Adjust โดยใช้ UI ระยะไกลจากคอมพิวเตอร์
1
ในแผงการดำเนินงาน ให้กด [เมนู] ในหน้าจอ [Home] หน้าจอ [Home]
2
กด [การปรับ/บำรุงรักษา]  [ปรับคุณภาพรูปภาพ]
[ปรับคุณภาพรูปภาพ]  [ปรับการไล่สีอัตโนมัติ]
[ปรับการไล่สีอัตโนมัติ]  [ปรับด่วน]
[ปรับด่วน]
 [ปรับคุณภาพรูปภาพ]
[ปรับคุณภาพรูปภาพ]  [ปรับการไล่สีอัตโนมัติ]
[ปรับการไล่สีอัตโนมัติ]  [ปรับด่วน]
[ปรับด่วน]หน้าจอ [ปรับด่วน] จะปรากฏขึ้นมา
3
กด [เริ่ม]
เครื่องจะดำเนินการปรับเทียบ
เมื่อการปรับเทียบเสร็จสมบูรณ์ ข้อความ [เสร็จสิ้น] จะปรากฏขึ้น แล้วหน้าจอ [ปรับการไล่สีอัตโนมัติ] จะแสดงขึ้นมา
หากผลลัพธ์หลังจากดำเนินการปรับเทียบแบบ Quick Adjust ไม่เป็นที่พอใจ ให้ดำเนินการปรับเทียบแบบ Full Adjust การปรับเทียบให้ถูกต้องแม่นยำยิ่งขึ้น (Full Adjust)
เมื่อการปรับเทียบเสร็จสมบูรณ์ ข้อความ [เสร็จสิ้น] จะปรากฏขึ้น แล้วหน้าจอ [ปรับการไล่สีอัตโนมัติ] จะแสดงขึ้นมา
หากผลลัพธ์หลังจากดำเนินการปรับเทียบแบบ Quick Adjust ไม่เป็นที่พอใจ ให้ดำเนินการปรับเทียบแบบ Full Adjust การปรับเทียบให้ถูกต้องแม่นยำยิ่งขึ้น (Full Adjust)
 |
คุณสามารถกำหนดการตั้งค่าให้ดำเนินการปรับเทียบแบบ Quick Adjust โดยอัตโนมัติเป็นประจำ [ปรับรูปภาพอัตโนมัติเป็นประจำ] |
การปรับเทียบให้ถูกต้องแม่นยำยิ่งขึ้น (Full Adjust)
สแกนรูปการปรับเทียบ (รูปที่ใช้สำหรับการปรับเทียบ) ที่พิมพ์ด้วยเครื่องบนกระจกแท่นวางหลายๆ ครั้งเพื่อปรับเทียบการไล่สีให้แม่นยำยิ่งขึ้น ผลลัพธ์ที่ปรับเทียบครั้งนี้จะถูกนำไปใช้จนกว่ามีการดำเนินการปรับเทียบแบบ Full Adjust ในครั้งต่อไป
ใช้แผงการดำเนินงานเพื่อดำเนินการปรับเทียบแบบ Full Adjust คุณไม่สามารถดำเนินการปรับเทียบแบบ Full Adjust โดยใช้ UI ระยะไกลจากคอมพิวเตอร์
1
ในแผงการดำเนินงาน ให้กด [เมนู] ในหน้าจอ [Home] หน้าจอ [Home]
2
กด [การปรับ/บำรุงรักษา]  [ปรับคุณภาพรูปภาพ]
[ปรับคุณภาพรูปภาพ]  [ปรับการไล่สีอัตโนมัติ]
[ปรับการไล่สีอัตโนมัติ]  [ปรับเต็ม]
[ปรับเต็ม]
 [ปรับคุณภาพรูปภาพ]
[ปรับคุณภาพรูปภาพ]  [ปรับการไล่สีอัตโนมัติ]
[ปรับการไล่สีอัตโนมัติ]  [ปรับเต็ม]
[ปรับเต็ม]ขนาดและชนิดกระดาษที่ใช้ได้จะแสดงบนหน้าจอการยืนยัน
3
ตรวจสอบว่าใส่กระดาษที่ใช้ได้แล้ว จากนั้นกด [OK]
หน้าจอ [ขั้นตอน] จะปรากฏขึ้นมา
4
ตรวจสอบขั้นตอนการทำงาน แล้วกด [เริ่ม]
รูปการปรับเทียบจะถูกพิมพ์ออกมา
5
วางกระดาษที่มีรูปการแก้ไขที่พิมพ์ออกมาลงบนกระจกแท่นวาง
1 | เปิดตัวป้อน |
2 | วางกระดาษบนกระจกแท่นวางในแนวนอน โดยให้มุมของกระดาษตรงกับมุมบนซ้ายของกระจกแท่นวาง  วางด้านที่พิมพ์รูปการแก้ไขคว่ำลงโดยให้แถบสีดำอยู่ที่ด้านหลังของเครื่อง |
3 | ค่อยๆ ปิดตัวป้อน |
6
กด [เริ่มการสแกน]
หลังจากสแกนรูปการปรับเทียบแล้ว รูปการปรับเทียบจะพิมพ์ลงบนแผ่นงานที่สอง
7
นำแผ่นงานแผ่นแรกออกจากกระจกแท่นวาง และวางแผ่นงานแผ่นที่สอง
วางแผ่นงานแผ่นที่สองพร้อมรูปการปรับเทียบที่พิมพ์บนกระจกแท่นวางในลักษณะเดียวกับแผ่นงานแผ่นแรก สำหรับรายละเอียดเกี่ยวกับการวางต้นฉบับ โปรดดูขั้นตอนที่ 5
8
กด [เริ่มการสแกน]
รูปการปรับเทียบจะถูกสแกนและดำเนินการปรับเทียบ
เมื่อการปรับเทียบเสร็จสมบูรณ์ ข้อความ [เสร็จสิ้น] จะปรากฏขึ้น แล้วหน้าจอ [ปรับการไล่สีอัตโนมัติ] จะแสดงขึ้นมา
เมื่อการปรับเทียบเสร็จสมบูรณ์ ข้อความ [เสร็จสิ้น] จะปรากฏขึ้น แล้วหน้าจอ [ปรับการไล่สีอัตโนมัติ] จะแสดงขึ้นมา
9
นำแผ่นงานแผ่นที่สองออกจากกระจกแท่นวาง
 |
เมื่อ [ไม่สามารถทำการแก้ไขได้] ปรากฏขึ้นตรวจสอบว่ามีการดำเนินการตามขั้นตอนข้างต้น โดยเฉพาะอย่างยิ่ง ให้ตรวจสอบสิ่งต่อไปนี้: ในขั้นตอนที่ 3 ให้ตรวจสอบว่าใส่กระดาษที่ใช้ได้ลงในถาดใส่กระดาษแล้ว ในขั้นตอนที่ 5 ให้ตรวจสอบว่าได้ตั้งค่ารูปการปรับเทียบอย่างถูกต้อง ระวังด้านที่พิมพ์และตำแหน่งของแถบสีดำ นำกระดาษที่ติดอยู่ออก กระดาษติด ตรวจสอบปริมาณผงหมึกที่เหลืออยู่ในตลับผงหมึก และเปลี่ยนตลับผงหมึกตามความเหมาะสม การตรวจสอบปริมาณวัสดุสิ้นเปลืองที่เหลืออยู่ การเปลี่ยนตลับผงหมึก |
การปรับเทียบการไล่สีของรูปที่ทำสำเนา (Adjust Copy Image)
สแกนรูปการปรับเทียบ (รูปที่ใช้สำหรับการปรับเทียบ) ที่พิมพ์ด้วยเครื่องบนกระจกแท่นวางเพื่อปรับเทียบการไล่ระดับของรูปที่ทำสำเนา
ใช้แผงการดำเนินงานเพื่อดำเนินการปรับเทียบแบบ Adjust Copy Image คุณไม่สามารถดำเนินการปรับเทียบแบบ Adjust Copy Image โดยใช้ UI ระยะไกลจากคอมพิวเตอร์
1
ในแผงการดำเนินงาน ให้กด [เมนู] ในหน้าจอ [Home] หน้าจอ [Home]
2
กด [การปรับ/บำรุงรักษา]  [ปรับคุณภาพรูปภาพ]
[ปรับคุณภาพรูปภาพ]  [ปรับการไล่สีอัตโนมัติ]
[ปรับการไล่สีอัตโนมัติ]  [ปรับรูปภาพที่ทำสำเนา]
[ปรับรูปภาพที่ทำสำเนา]
 [ปรับคุณภาพรูปภาพ]
[ปรับคุณภาพรูปภาพ]  [ปรับการไล่สีอัตโนมัติ]
[ปรับการไล่สีอัตโนมัติ]  [ปรับรูปภาพที่ทำสำเนา]
[ปรับรูปภาพที่ทำสำเนา]ขนาดและชนิดกระดาษที่ใช้ได้จะแสดงบนหน้าจอการยืนยัน
3
ตรวจสอบว่าใส่กระดาษที่ใช้ได้แล้ว จากนั้นกด [OK]
หน้าจอ [ขั้นตอน] จะปรากฏขึ้นมา
4
ตรวจสอบขั้นตอนการทำงาน แล้วกด [เริ่ม]
รูปการปรับเทียบจะถูกพิมพ์ออกมา
5
วางกระดาษที่มีรูปการแก้ไขที่พิมพ์ออกมาลงบนกระจกแท่นวาง
1 | เปิดตัวป้อน |
2 | วางกระดาษบนกระจกแท่นวางในแนวนอน โดยให้มุมของกระดาษตรงกับมุมบนซ้ายของกระจกแท่นวาง  วางด้านที่พิมพ์รูปการแก้ไขคว่ำลงโดยให้แถบสีดำอยู่ที่ด้านหลังของเครื่อง |
3 | ค่อยๆ ปิดตัวป้อน |
6
กด [เริ่มการสแกน]
รูปการปรับเทียบจะถูกสแกนและดำเนินการปรับเทียบ
เมื่อการปรับเทียบเสร็จสมบูรณ์ ข้อความ [เสร็จสิ้น] จะปรากฏขึ้น แล้วหน้าจอ [ปรับการไล่สีอัตโนมัติ] จะแสดงขึ้นมา
เมื่อการปรับเทียบเสร็จสมบูรณ์ ข้อความ [เสร็จสิ้น] จะปรากฏขึ้น แล้วหน้าจอ [ปรับการไล่สีอัตโนมัติ] จะแสดงขึ้นมา
7
นำกระดาษที่มีรูปการแก้ไขที่พิมพ์ออกจากกระจกแท่นวาง
 |
เมื่อ [ไม่สามารถทำการแก้ไขได้] ปรากฏขึ้นตรวจสอบว่ามีการดำเนินการตามขั้นตอนข้างต้น โดยเฉพาะอย่างยิ่ง ให้ตรวจสอบสิ่งต่อไปนี้: ในขั้นตอนที่ 3 ให้ตรวจสอบว่าใส่กระดาษที่ใช้ได้ลงในถาดใส่กระดาษแล้ว ในขั้นตอนที่ 5 ให้ตรวจสอบว่าได้ตั้งค่ารูปการปรับเทียบอย่างถูกต้อง ระวังด้านที่พิมพ์และตำแหน่งของแถบสีดำ นำกระดาษที่ติดอยู่ออก กระดาษติด ตรวจสอบปริมาณผงหมึกที่เหลืออยู่ในตลับผงหมึก และเปลี่ยนตลับผงหมึกตามความเหมาะสม การตรวจสอบปริมาณวัสดุสิ้นเปลืองที่เหลืออยู่ การเปลี่ยนตลับผงหมึก |