
การพิมพ์เอกสารที่รักษาความปลอดภัยที่มี PIN (การพิมพ์แบบปลอดภัย)
ด้วยการพิมพ์แบบปลอดภัย คุณสามารถตั้ง PIN ให้กับเอกสารบนคอมพิวเตอร์ และส่งเอกสารนั้นไปยังเครื่องที่จะพิมพ์ การพิมพ์จะเริ่มต้นหลังจากที่ใส่ PIN นั้นลงในเครื่อง
การพิมพ์แบบปลอดภัยสามารถป้องกันการโจรกรรมข้อมูลและเอกสารที่พิมพ์โดยไม่มีคนเฝ้า คุณยังสามารถยืนยันข้อมูลการพิมพ์ก่อนพิมพ์เพื่อป้องกันการพิมพ์ที่ไม่ต้องการ
การพิมพ์แบบปลอดภัยสามารถป้องกันการโจรกรรมข้อมูลและเอกสารที่พิมพ์โดยไม่มีคนเฝ้า คุณยังสามารถยืนยันข้อมูลการพิมพ์ก่อนพิมพ์เพื่อป้องกันการพิมพ์ที่ไม่ต้องการ
ข้อมูลการพิมพ์ที่ส่งมาซึ่งมี PIN (ข้อมูลที่ปลอดภัย) จะถูกบันทึกไว้ชั่วคราวในหน่วยความจำของเครื่อง หากไม่ได้ทำการพิมพ์หลังจากช่วงระยะเวลาที่กำหนด ข้อมูลที่ปลอดภัยจะถูกลบออกจากหน่วยความจำโดยอัตโนมัติ และคุณจะไม่สามารถพิมพ์ข้อมูลดังกล่าวได้อีก
 |
คุณสามารถเปลี่ยนแปลงระยะเวลาในการบันทึกข้อมูลที่ปลอดภัยได้ การเปลี่ยนระยะเวลาในการบันทึกข้อมูลการพิมพ์ที่มี PIN (ข้อมูลที่ปลอดภัย) |
ขั้นตอนที่ 1: การส่งข้อมูลที่ปลอดภัยจากคอมพิวเตอร์
คุณสามารถส่งข้อมูลที่ปลอดภัยจากคอมพิวเตอร์ไปยังเครื่องโดยใช้โปรแกรมควบคุมเครื่องพิมพ์
ใน Windows คุณสามารถส่งข้อมูลที่ปลอดภัยที่เข้ารหัสลับไว้ (โดยใช้การพิมพ์แบบปลอดภัยซึ่งได้รับการเข้ารหัสลับ) ซึ่งจะช่วยป้องกันการดักจับข้อมูลระหว่างการสื่อสาร ข้อมูลที่ปลอดภัยจะถูกเข้ารหัสลับด้วยรหัสผ่านที่เป็นตัวอักษรและตัวเลขแทน PIN
สำหรับรายละเอียดเกี่ยวกับการส่งข้อมูลที่ปลอดภัยโดยใช้ฟังก์ชันการพิมพ์แบบปลอดภัยซึ่งได้รับการเข้ารหัสลับ โปรดดูคู่มือของโปรแกรมควบคุมที่เว็บไซต์คู่มือออนไลน์
https://oip.manual.canon/
สำหรับรายละเอียดเกี่ยวกับการส่งข้อมูลที่ปลอดภัยโดยใช้ฟังก์ชันการพิมพ์แบบปลอดภัยซึ่งได้รับการเข้ารหัสลับ โปรดดูคู่มือของโปรแกรมควบคุมที่เว็บไซต์คู่มือออนไลน์
https://oip.manual.canon/
เมื่อใช้ Windows
ส่วนนี้จะอธิบายวิธีการส่งข้อมูลที่ปลอดภัยตามปกติ
1
แสดงหน้าจอ [กำหนดลักษณะการพิมพ์] ของโปรแกรมควบคุมเครื่องพิมพ์ การสั่งพิมพ์จากคอมพิวเตอร์
2
ใน [วิธีการส่งออก] ให้เลือก [การพิมพ์อย่างปลอดภัย]
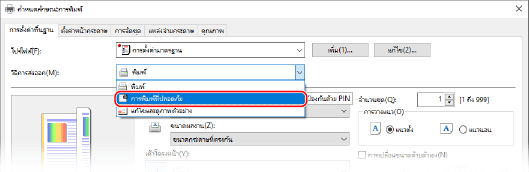
หน้าจอ [ข้อมูล] จะปรากฏขึ้นมา
3
คลิก [ใช่]
หน้าจอ [รายละเอียดการพิมพ์อย่างปลอดภัย] จะปรากฏขึ้นมา
4
ใส่ชื่อผู้ใช้และ PIN แล้วคลิก [ตกลง]
หน้าจอ [กำหนดลักษณะการพิมพ์] จะปรากฏขึ้น
5
คลิก [ตกลง] แล้วคลิก [พิมพ์] หรือ [ตกลง]
ข้อมูลที่ปลอดภัยจะถูกส่งไปยังเครื่อง
เมื่อใช้ macOS
การเตรียมการที่จำเป็น |
เปิดใช้งานการพิมพ์แบบปลอดภัยในการตั้งค่าของเครื่องพิมพ์ที่ลงทะเบียนไว้กับคอมพิวเตอร์ การเปิดใช้งานการพิมพ์แบบปลอดภัยในโปรแกรมควบคุมเครื่องพิมพ์ (macOS) |
1
แสดงกล่องโต้ตอบการพิมพ์ แล้วเลือกโปรแกรมควบคุมเครื่องพิมพ์ของเครื่อง การสั่งพิมพ์จากคอมพิวเตอร์
2
จากเมนูแบบผุดขึ้นสำหรับตัวเลือกการพิมพ์ ให้เลือก [Special Features]
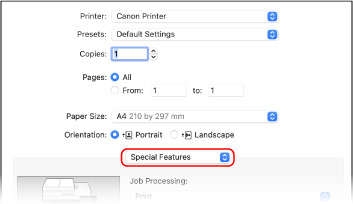
หากตัวเลือกการพิมพ์ไม่แสดงขึ้นมา ให้คลิก [แสดงรายละเอียด] ในกล่องโต้ตอบการพิมพ์
3
ใน [Job Processing] ให้เลือก [Secured Print]
4
คลิก [พิมพ์]
หน้าจอ [Secured Print] จะปรากฏขึ้นมา
5
ใส่ชื่อเอกสาร ชื่อผู้ใช้ และ PIN แล้วคลิก [OK]
ข้อมูลที่ปลอดภัยจะถูกส่งไปยังเครื่อง
ขั้นตอนที่ 2: การพิมพ์ข้อมูลที่ปลอดภัยโดยการใส่ PIN หรือรหัสผ่าน
พิมพ์ข้อมูลที่ปลอดภัยที่ส่งไปยังเครื่อง หากข้อมูลที่ปลอดภัยถูกปล่อยทิ้งไว้โดยไม่มีการพิมพ์ ข้อมูลจะคงอยู่ในหน่วยความจำของเครื่อง และคุณอาจไม่สามารถพิมพ์ข้อมูลอื่นๆ ควรพิมพ์ข้อมูลที่ปลอดภัยที่ส่งไปโดยเร็วที่สุด
1
ในแผงการดำเนินงาน ให้กด [การพิมพ์แบบ ปลอดภัย] ในหน้าจอ [Home] หน้าจอ [Home]
หน้าจอการพิมพ์แบบปลอดภัยจะแสดงขึ้นมา
หากหน้าจอสำหรับเลือกผู้ใช้แสดงขึ้นมา ให้เลือกชื่อผู้ใช้ของคุณ
2
เลือกกล่องกาเครื่องหมายของข้อมูลที่ปลอดภัยที่จะพิมพ์ แล้วกด [เริ่ม]
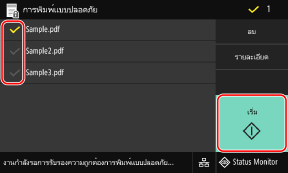
3
ใส่ PIN หรือรหัสผ่าน แล้วกด [นำไปใช้]
การพิมพ์จะเริ่มต้น
หากคุณเลือกไฟล์หลายไฟล์ของข้อมูลที่ปลอดภัยในขั้นตอนที่ 2 ข้างต้น เครื่องจะพิมพ์เฉพาะข้อมูลที่ปลอดภัยซึ่งมี PIN หรือรหัสผ่านตรงกับ PIN หรือรหัสผ่านที่ใส่เท่านั้น
หากต้องการยกเลิกการพิมพ์ ให้ใช้แผงควบคุมเพื่อยกเลิกการพิมพ์ เมื่อยกเลิกการพิมพ์ด้วยแผงการดำเนินงาน
ใช้ [Status Monitor] เพื่อดูสถานะงานพิมพ์และรายการบันทึก การดูสถานะงานพิมพ์และรายการบันทึก
 | |
คุณสามารถใช้ขั้นตอนต่อไปนี้เพื่อดูการใช้หน่วยความจำของข้อมูลที่ปลอดภัยที่บันทึกไว้
|
 [ข้อมูลอุปกรณ์]
[ข้อมูลอุปกรณ์]