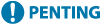
Mengimport dan Mengeksport Buku Alamat dan Tetapan
Anda boleh menulis Buku Alamat dan tetapan ke fail dan menyimpannya (mengeksport) ke komputer. Anda juga boleh memuatkan fail yang dieksport dan gunakan (import) Buku Alamat dan tetapan ke mesin.
Anda boleh gunakan fungsi import dan eksport untuk menyandarkan Buku Alamat dan tetapan sekiranya berlaku perkara tidak diingini.
Selain itu, fail yang dieksport dapat diimport ke peranti lain*1 untuk membolehkan perkongsian Buku Alamat dan tetapan dengan peranti lain tanpa perlu mendaftar destinasi atau mengkonfigurasi tetapan.
Anda boleh gunakan fungsi import dan eksport untuk menyandarkan Buku Alamat dan tetapan sekiranya berlaku perkara tidak diingini.
Selain itu, fail yang dieksport dapat diimport ke peranti lain*1 untuk membolehkan perkongsian Buku Alamat dan tetapan dengan peranti lain tanpa perlu mendaftar destinasi atau mengkonfigurasi tetapan.
Sesetengah item tidak boleh diimport atau dieksport. Tetapan yang Boleh Diimport dan Dieksport
*1 Buku Alamat dapat digunakan pada model lain, tetapi tetapan mesin hanya dapat digunakan pada model yang sama.
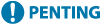 |
Jangan MATIKAN Mesin Hingga Import atau Eksport Selesai.Ini mungkin memerlukan beberapa minit sehingga prosesnya selesai. MEMATIKAN mesin semasa pemprosesan boleh menyebabkan kerosakan data atau kerosakan mesin. Jangan Operasikan Mesin Semasa Mengimport atau Mengeksport.Sebelum mengimport atau mengeksport, pastikan bahawa mesin tidak mencetak atau menjalankan operasi lain. |
Mengeksport Buka Alamat dan Tetapan
Pilih item untuk dieksport dan tuliskannya ke fail. Apabila mengeksport Buku Alamat, pilih format fail yang sesuai dengan keperluan anda.
Bahagian ini menerangkan cara untuk mengeksport Buku Alamat dan tetapan menggunakan UI Jarak Jauh daripada komputer.
Di panel operasi, tekan [Menu] di skrin [Rumah], dan kemudian pilih [Tetapan Pengurusan] untuk eksport. Apabila mengeksport dari panel operasi, gunakan peranti memori USB. [Import/Eksport]
Kelayakan pentadbir diperlukan.
Di panel operasi, tekan [Menu] di skrin [Rumah], dan kemudian pilih [Tetapan Pengurusan] untuk eksport. Apabila mengeksport dari panel operasi, gunakan peranti memori USB. [Import/Eksport]
Kelayakan pentadbir diperlukan.
1
Log masuk ke UI Jarak Jauh dalam Mod Pengurus Sistem. Memulakan UI Jarak Jauh
2
Di halaman Portal UI Jarak Jauh, klik [Settings/Registration]. Halaman Portal UI Jarak Jauh
3
Klik [Data Management]  [Export].
[Export].
 [Export].
[Export].Skrin [Export] dipaparkan.
4
Di [Select Item to Export], pilih item untuk dieksport.
 Apabila Mengimport Buku Alamat ke Pemacu Faks atau Model Berbeza
Apabila Mengimport Buku Alamat ke Pemacu Faks atau Model Berbeza
Pilih kotak semak [Address Book (ABK)].
Jika PIN ditetapkan untuk Buku Alamat, masukkan PIN Buku Alamat.
Jika PIN ditetapkan untuk Buku Alamat, masukkan PIN Buku Alamat.
* Buku Alamat dieksport sebagai fail Buku Alamat Canon (*.abk). Apabila format fail ini dipilih, tetapan mesin tidak boleh mengeksport pada masa yang sama.
 Apabila Membuat Sandaran atau Mengimport Buku Alamat ke Model Yang Sama
Apabila Membuat Sandaran atau Mengimport Buku Alamat ke Model Yang Sama
Pilih kotak semak [Address Book].
Jika PIN ditetapkan untuk Buku Alamat, masukkan PIN Buku Alamat.
Jika PIN ditetapkan untuk Buku Alamat, masukkan PIN Buku Alamat.
* Data dieksport sebagai fail maklumat konfigurasi peranti (*.dcm). Apabila format fail ini dipilih, tetapan mesin boleh mengeksport pada masa yang sama.
 Apabila Mengeksport Tetapan Mesin
Apabila Mengeksport Tetapan Mesin
Pilih kotak semak [Settings/Registration].
 Apabila Mengeksport Tetapan Pustaka Aplikasi
Apabila Mengeksport Tetapan Pustaka Aplikasi
Pilih kotak semak [Application Library Settings Information].
5
Di [Encryption Password], tetapkan kata laluan.
Masukkan kata laluan yang sama di [Encryption Password] dan [Confirm] menggunakan aksara abjad angka bait tunggal.
Kata laluan diperlukan untuk mengimport data yang dieksport.
Jika anda memilih [Address Book (ABK)] dalam Langkah 4, langkah ini tidak diperlukan. Teruskan ke Langkah 6.
6
Klik [Start Exporting] untuk menyimpan data yang dieksport sebagai satu fail ke komputer.
7
Log keluar daripada UI Jarak Jauh.
Mengimport Buku Alamat dan Tetapan
Tentukan fail yang dieksport dan pilih item yang akan diimport.
Format fail untuk import
Fail maklumat konfigurasi peranti (*.dcm)
Fail Buku Alamat Canon (*.abk)
Bahagian ini menerangkan cara untuk mengimport fail menggunakan UI Jarak Jauh daripada komputer.
Di panel operasi, tekan [Menu] di skrin [Rumah] , dan kemudian pilih [Tetapan Pengurusan] untuk diimport. Apabila mengimport dari panel operasi, gunakan peranti memori USB. [Import/Eksport]
Kelayakan pentadbir diperlukan. Bergantung pada item yang akan diimport, mesin memulakan semula secara automatik.
Di panel operasi, tekan [Menu] di skrin [Rumah] , dan kemudian pilih [Tetapan Pengurusan] untuk diimport. Apabila mengimport dari panel operasi, gunakan peranti memori USB. [Import/Eksport]
Kelayakan pentadbir diperlukan. Bergantung pada item yang akan diimport, mesin memulakan semula secara automatik.
1
Log masuk ke UI Jarak Jauh dalam Mod Pengurus Sistem. Memulakan UI Jarak Jauh
2
Di halaman Portal UI Jarak Jauh, klik [Settings/Registration]. Halaman Portal UI Jarak Jauh
3
Klik [Data Management]  [Import].
[Import].
 [Import].
[Import].Skrin [Import] dipaparkan.
4
Klik [Browse]di [File Path], dan tentukan fail yang akan diimport.
5
Masukkan kata laluan penyahsulitan.
 Apabila Fail Maklumat Konfigurasi Peranti (*.dcm) Ditentukan
Apabila Fail Maklumat Konfigurasi Peranti (*.dcm) Ditentukan
Masukkan kata laluan yang ditetapkan pada eksport.
 Apabila Fail Buku Alamat Canon (*.abk) Ditentukan
Apabila Fail Buku Alamat Canon (*.abk) Ditentukan
Masukkan rentetan tersuai tanpa mengambil kira kata laluan yang ditetapkan di eksport.
6
Di [Select Item to Import], pilih item untuk diimport.
 Mengimport Data Buku Alamat
Mengimport Data Buku Alamat
Pilih kotak semak [Address Book].
Jika PIN ditetapkan untuk Buku Alamat mesin, masukkan PIN Buku Alamat.
Jika PIN ditetapkan untuk Buku Alamat mesin, masukkan PIN Buku Alamat.
* Apabila mengimport data, Buku Alamat terkini yang didaftarkan ke mesin ditulis ganti.
 Apabila Mengimport Tetapan Mesin
Apabila Mengimport Tetapan Mesin
Pilih kotak semak [Settings/Registration].
 Apabila Mengimport Tetapan Pustaka Aplikasi
Apabila Mengimport Tetapan Pustaka Aplikasi
Pilih kotak semak [Application Library Settings Information].
7
Klik [Start Importing]  [OK].
[OK].
 [OK].
[OK].Fail yang dipilih diimport ke mesin.
8
Apabila skrin yang menunjukkan bahawa pengimportan telah selesai muncul, klik [OK].
Apabila [Settings/Registration] dipilih dalam Langkah 6 dan import selesai, mesin memulakan semula secara automatik.
9
Log keluar daripada UI Jarak Jauh.