
Mencetak Dokumen yang Dilindungi dengan PIN (Cetak Selamat)
Dengan Cetak Selamat, anda dapat menetapkan PIN untuk dokumen di komputer dan menghantar dokumen itu ke mesin untuk dicetak. Pencetakan dijalankan selepas PIN itu dimasukkan pada mesin.
Cetak Selamat dapat mencegah dokumen dicetak tanpa pengawasan dan kecurian maklumat. Anda juga dapat mengesahkan data cetakan sebelum mencetak untuk mencegah pencetakan yang tidak diingini.
Cetak Selamat dapat mencegah dokumen dicetak tanpa pengawasan dan kecurian maklumat. Anda juga dapat mengesahkan data cetakan sebelum mencetak untuk mencegah pencetakan yang tidak diingini.
Data cetakan yang dihantar dengan PIN (data selamat) disimpan sementara dalam memori mesin. Jika pencetakan tidak dilakukan selepas tempoh masa yang ditetapkan, data selamat tersebut akan dipadamkan secara automatik daripada memori, dan anda tidak lagi boleh mencetak data.
 |
Anda boleh menukar tempoh data selamat disimpan. Menukar Tempoh Menyimpan Data yang Ingin Dicetak yang Mempunyai PIN (Data Selamat) |
Langkah 1: Menghantar Data Selamat daripada Komputer
Anda boleh menghantar data selamat daripada komputer ke mesin menggunakan pemacu pencetak.
Di Windows, anda boleh menghantar data selamat yang disulitkan (menggunakan Cetakan Selamat Disulitkan), dengan itu menghalang curi dengar semasa komunikasi. Data selamat disulitkan dengan kata laluan abjad angka, dan bukannya PIN.
Untuk butiran mengenai menghantar data selamat menggunakan fungsi Cetakan Selamat Disulitkan, lihat manual pemacu di laman manual dalam talian.
https://oip.manual.canon/
Untuk butiran mengenai menghantar data selamat menggunakan fungsi Cetakan Selamat Disulitkan, lihat manual pemacu di laman manual dalam talian.
https://oip.manual.canon/
Semasa Menggunakan Windows
Bahagian ini menerangkan tentang cara menghantar data selamat secara berkala.
1
Memaparkan skrin [Keutamaan cetakan] pemacu pencetak. Mencetak daripada Komputer
2
Dalam [Kaedah Output], pilih [Pencetakan Selamat].
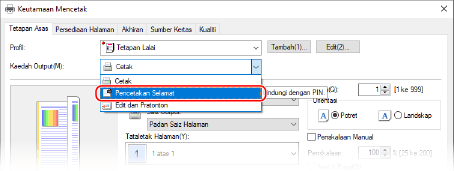
Skrin [Maklumat] dipaparkan.
3
Klik [Yes].
Skrin [Butiran Pencetakan Selamat] dipaparkan.
4
Masukkan nama pengguna dan PIN, dan klik [OK].
Skrin [Keutamaan cetakan] muncul semula.
5
Klik [OK], dan klik [Print] atau [OK].
Data selamat dihantar ke mesin.
Semasa Menggunakan macOS
Persediaan Yang Diperlukan |
Dayakan Cetakan Selamat dalam tetapan pencetak yang didaftarkan pada komputer. Mendayakan Cetakan Selamat pada Pemacu Pencetak (macOS) |
1
Paparkan kotak dialog pencetakan, dan pilih pemacu pencetak mesin. Mencetak daripada Komputer
2
Daripada menu timbul pilihan cetak, pilih [Special Features].
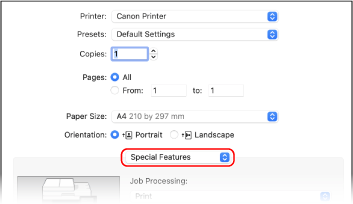
Jika pilihan cetakan tidak dipaparkan, klik [Tunjukkan Butiran] di kotak dialog pencetakan.
3
Dalam [Job Processing], pilih [Secured Print].
4
Klik [Cetak].
Skrin [Secured Print] dipaparkan.
5
Masukkan nama dokumen, nama pengguna dan PIN, dan klik [OK].
Data selamat dihantar ke mesin.
Langkah 2: Mencetak Data Selamat dengan Memasukkan PIN atau Kata Laluan
Cetak data selamat yang dihantar ke mesin. Jika data selamat dibiarkan tanpa dicetak, ia akan kekal berada dalam ingatan mesin, dan anda mungkin tidak dapat mencetak data lain. Cetak data selamat yang dihantar secepat mungkin.
1
Di panel operasi, tekan [Cetakn Selamat] di skrin [Rumah]. Skrin [Rumah]
Skrin Cetakan Selamat dipaparkan.
Jika skrin untuk memilih pengguna dipaparkan, pilih nama pengguna anda.
2
Tandakan kotak semak data selamat yang ingin dicetak, dan tekan [Mula].
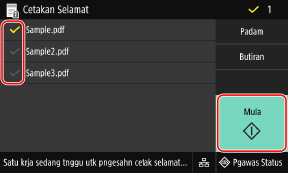
3
Masukkan PIN atau kata laluan, dan tekan [Guna].
Pencetakan bermula.
Jika anda memilih lebih daripada satu fail data selamat dalam langkah 2 di atas, hanya data selamat yang sepadan dengan PIN atau kata laluan yang dimasukkan akan dicetak.
Untuk membatalkan pencetakan, gunakan panel kawalan untuk membatalkan pencetakan. Apabila Membatalkan Pencetakan Menggunakan Panel Operasi
Gunakan [Pgawas Status] untuk melihat status kerja cetakan dan log. Melihat Status dan Log Kerja Cetak
 | |
Anda boleh menggunakan prosedur berikut untuk melihat penggunaan memori data selamat yang disimpan.
|
 [Maklumat Peranti]
[Maklumat Peranti]