Menyediakan Pelayan Cetakan
Dengan menyediakan pelayan cetakan pada rangkaian, anda boleh mempercepatkan operasi cetakan pada komputer, dengan itu mengurangkan beban pada komputer.
Dalam Windows, anda boleh memasang pemacu pencetak melalui pelayan cetakan untuk menjimatkan masalah anda memuat turun pemacu pencetak ke setiap komputer pada rangkaian atau menggunakan CD/DVD-ROM.
Dalam Windows, anda boleh memasang pemacu pencetak melalui pelayan cetakan untuk menjimatkan masalah anda memuat turun pemacu pencetak ke setiap komputer pada rangkaian atau menggunakan CD/DVD-ROM.
Untuk menyediakan pelayan cetakan, dayakan pelayan cetakan untuk mencetak daripada mesin, dan kemudian konfigurasikan tetapan untuk berkongsi pencetak.
Untuk menggunakan pelayan cetakan dalam persekitaran domain, rujuk pentadbir rangkaian anda.
Untuk menggunakan pelayan cetakan dalam persekitaran domain, rujuk pentadbir rangkaian anda.
Mendayakan Pelayan Cetakan untuk Mencetak daripada Mesin
Pasang pemacu pencetak pada komputer yang akan menjadi pelayan cetakan, dan konfigurasikan tetapan mengikut persekitaran penggunaan anda. Bersedia untuk Mencetak daripada Komputer
Menggunakan Pelayan Cetakan Semasa Menggunakan Pengurusan ID Jabatan
Anda mesti memasang Canon Driver Information Assist Service semasa memasang pemacu pencetak. Untuk maklumat lanjut, lihat manual pemacu di laman web manual dalam talian.
https://oip.manual.canon/
https://oip.manual.canon/
Mengkonfigurasi Tetapan untuk Berkongsi Pencetak
Konfigurasikan tetapan perkongsian pencetak pada komputer yang akan menjadi pelayan cetakan supaya komputer lain dalam rangkaian boleh menggunakan pelayan cetakan tersebut.
Semasa menggunakan Windows
Keistimewaan pentadbir diperlukan pada komputer yang akan menjadi pelayan cetakan.
Persediaan Yang Diperlukan |
Semak sistem pengendalian (32 bit atau 64 bit) komputer yang akan menjadi pelayan cetakan dan sistem pengendalian komputer yang akan menggunakan pelayan cetakan (pelanggan). Melihat Maklumat Sistem Komputer |
1
Log masuk ke komputer yang akan menjadi pelayan cetakan, menggunakan akaun pentadbir.
2
Klik [ ] (Start)
] (Start)  [
[ ] (Settings)
] (Settings)  [Peranti]
[Peranti]  [Pencetak dan pengimbas].
[Pencetak dan pengimbas].
 [
[ [Peranti]
[Peranti]  [Pencetak dan pengimbas].
[Pencetak dan pengimbas].Skrin [Pencetak dan pengimbas] dipaparkan.
3
Klik pemacu pencetak mesin  [Manage]
[Manage]  [Printer properties].
[Printer properties].
 [Manage]
[Manage]  [Printer properties].
[Printer properties].Skrin sifat pemacu pencetak dipaparkan.
4
Pada tab [Sharing], pilih kotak semak [Share this printer], dan masukkan nama kongsi.
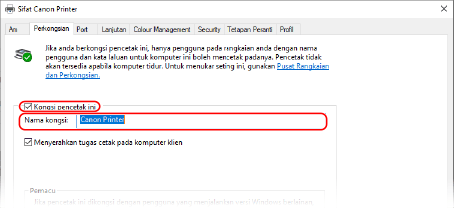
5
Pasang pemacu tambahan, sebagaimana yang diperlukan. 

Jika komputer pelanggan mempunyai sistem pengendalian (32 bit atau 64 bit) yang berbeza daripada pelayan cetakan, pasang pemacu tambahan.
1 | Klik [Additional Drivers]. Skrin [Additional Drivers] dipaparkan. |
2 | Pilih kotak semak pemacu untuk ditambah, dan tekan [OK]. Jika komputer pelayan cetakan mempunyai sistem pengendalian 32 bit, tandakan kotak semak [x64] (pemacu untuk versi 64 bit). Jika komputer pelayan cetakan mempunyai sistem pengendalian 64 bit, tandakan kotak semak [x86] (pemacu untuk versi 32 bit). |
3 | Klik [Browse], pilih folder di mana pemacu berada, dan klik [OK]. Apabila Menentukan Folder Pemacu yang Dimuat Turun Jika komputer pelayan cetakan mempunyai sistem pengendalian 32 bit, pilih folder [x64] yang mempunyai folder pemacu nyahmampat  [Driver]. [Driver].Jika komputer pelayan cetakan mempunyai sistem pengendalian 64 bit, pilih folder [32BIT] yang mempunyai folder pemacu nyahmampat  [Driver]. [Driver].Apabila Memilih Folder dalam CD/DVD-ROM yang Dibekalkan Jika komputer pelayan cetakan mempunyai sistem pengendalian 32 bit, pilih [intdrv] dalam folder CD/DVD-ROM  [UFRII] [UFRII]  [x64] [x64]  [Driver]. [Driver].Jika komputer pelayan cetakan mempunyai sistem pengendalian 64 bit, pilih [intdrv] dalam folder CD/DVD-ROM  [UFRII] [UFRII]  [32BIT] [32BIT]  [Driver]. [Driver]. |
4 | Pasang pemacu tambahan dengan mengikut arahan pada skrin. |
6
Klik [OK].
Tetapan telah digunakan.
Semasa Menggunakan macOS
1
Klik [ ]
]  [System Preferences]
[System Preferences]  [Perkongsian].
[Perkongsian].
 [System Preferences]
[System Preferences]  [Perkongsian].
[Perkongsian].Skrin [Perkongsian] dipaparkan.
2
Pilih kotak semak [Perkongsian Pencetak].
3
Dalam [Pencetak], pilih kotak semak mesin.
4
Hadkan pengguna yang boleh menggunakan pelayan cetakan, seperti yang diperlukan.
Secara lalai, semua pengguna boleh menggunakan pelayan cetakan.
Untuk membolehkan pengguna tertentu menggunakan pelayan cetakan, klik [+] di bawah [Pengguna], dan pilih pengguna yang boleh menggunakan pelayan cetakan.
Untuk membolehkan pengguna tertentu menggunakan pelayan cetakan, klik [+] di bawah [Pengguna], dan pilih pengguna yang boleh menggunakan pelayan cetakan.
5
Tutup skrin [Perkongsian].
Tetapan telah digunakan.