
| Panduan Pengguna | |
|---|---|
| Panduan Pengguna | |
|---|---|
 |
Jika Panel Pengendalian dan Pemacu Pencetak Mempunyai Tetapan yang SamaKeutamaan diberikan kepada tetapan pemacu pencetak. Tetapan panel pengendalian boleh digunakan untuk sistem pengendalian seperti pencetakan UNIX, PS dan PCL di mana pemacu pencetak tidak boleh digunakan dan semasa mencetak daripada peranti mudah alih. |
 [Tetapan Fungsi]
[Tetapan Fungsi]  [Pencetak]
[Pencetak]  [Tetapan Pencetak]
[Tetapan Pencetak][Dulang Pelbagai Guna] [Utamakan Tetapan Pemacu Apabila Mencetak] [Tak Akt] [Aktif] [Tindakn Apbl Saiz Tdk Sepadan] [Paksa Output] [Papar Ralat] [Laci 1] [Utamakan Tetapan Pemacu Apabila Mencetak] [Tak Akt] [Aktif] [Tindakn Apbl Saiz Tdk Sepadan] [Paksa Output] [Papar Ralat] [Laci 2]*1 [Utamakan Tetapan Pemacu Apabila Mencetak] [Tak Akt] [Aktif] [Tindakn Apbl Saiz Tdk Sepadan] [Paksa Output] [Papar Ralat] |
*1 Mungkin tidak dipaparkan bergantung pada model, pilihan yang dipasang, dan tetapan lain. |
 [Tetapan Fungsi]
[Tetapan Fungsi]  [Pencetak]
[Pencetak]  [Tetapan Pencetak]
[Tetapan Pencetak]1 hingga 999 |
 [Tetapan Fungsi]
[Tetapan Fungsi]  [Pencetak]
[Pencetak]  [Tetapan Pencetak]
[Tetapan Pencetak][Tak Aktif] [Aktif] |
 [Tetapan Fungsi]
[Tetapan Fungsi]  [Pencetak]
[Pencetak]  [Tetapan Pencetak]
[Tetapan Pencetak] [Tetapan Fungsi]
[Tetapan Fungsi]  [Pencetak]
[Pencetak]  [Tetapan Pencetak]
[Tetapan Pencetak][Tak Aktif] [Aktif] |
 [Tetapan Fungsi]
[Tetapan Fungsi]  [Pencetak]
[Pencetak]  [Tetapan Pencetak]
[Tetapan Pencetak] [Tetapan Fungsi]
[Tetapan Fungsi]  [Pencetak]
[Pencetak]  [Tetapan Pencetak]
[Tetapan Pencetak]  [Kualiti Cetakan]
[Kualiti Cetakan]Kuning/Magenta/Sian/Hitam 17 aras [Laras Halus] [Kuning]/[Magenta]/[Sian]/[Hitam] [Tinggi]/[Sederhana]/[Rendah] 17 aras |
 [Tetapan Fungsi]
[Tetapan Fungsi]  [Pencetak]
[Pencetak]  [Tetapan Pencetak]
[Tetapan Pencetak]  [Kualiti Cetakan]
[Kualiti Cetakan][Tak Aktif] [Aktif] |
 [Tetapan Fungsi]
[Tetapan Fungsi]  [Pencetak]
[Pencetak]  [Tetapan Pencetak]
[Tetapan Pencetak]  [Kualiti Cetakan]
[Kualiti Cetakan][Tinggi 1] [Tinggi 2] |
 [Tetapan Fungsi]
[Tetapan Fungsi]  [Pencetak]
[Pencetak]  [Tetapan Pencetak]
[Tetapan Pencetak]  [Kualiti Cetakan]
[Kualiti Cetakan]5 aras |
 [Tetapan Fungsi]
[Tetapan Fungsi]  [Pencetak]
[Pencetak]  [Tetapan Pencetak]
[Tetapan Pencetak]  [Kualiti Cetakan]
[Kualiti Cetakan][1200 dpi] [600 dpi] |
 [Tetapan Fungsi]
[Tetapan Fungsi]  [Pencetak]
[Pencetak]  [Tetapan Pencetak]
[Tetapan Pencetak]  [Kualiti Cetakan]
[Kualiti Cetakan]Pilih mod untuk mencetak data seperti teks, rajah dan imej yang mempunyai garisan yang lebih kecil. Ini biasanya ditetapkan kepada [Mod 1], yang merupakan tetapan terbaik untuk pelbagai jenis pencetakan. Walau bagaimanapun, jika hasil cetakan tidak memuaskan, cuba gunakan mod lain. Pilih [Mod 1] untuk pencetakan garis pada teks atau rajah berwarna gelap yang lancar. Pilih [Mod 2] untuk pencetakan garis pada rajah hafton dalaman yang lancar. Pilih [Mod 3] untuk pencetakan garis pada teks atau rajah berwarna gelap pada latar belakang berwarna yang lancar. Pilih [Mod 4] untuk pencetakan garis imej seperti foto atau garis rajah dan teks. Pilih [Mod 5] untuk pencetakan imej dan hafton yang seimbang. Pilih [Mod 6] untuk pencetakan yang lancar bagi seluruh dokumen. |
[Mod 1] [Mod 2] [Mod 3] [Mod 4] [Mod 5] [Mod 6] |
 |
Jika [Hafton] ditetapkan kepada [Ralat Difusi], semua tetapan akan memberikan hasil cetakan yang sama kecuali untuk [Mod 5]. [Hafton] ([UFR II]) [Hafton] ([PCL]) [Hafton] ([PS]) [Hafton] ([Tetapan Imaging]) [Hafton] ([PDF]) [Hafton] ([XPS]) Jika [Resolusi] ditetapkan kepada [1200 dpi], semua tetapan akan memberikan hasil cetakan yang sama kecuali untuk [Mod 6]. [Resolusi] |
 [Tetapan Fungsi]
[Tetapan Fungsi]  [Pencetak]
[Pencetak]  [Tetapan Pencetak]
[Tetapan Pencetak]  [Kualiti Cetakan]
[Kualiti Cetakan]Betulkan jumlah toner supaya ia tidak melebihi had mesin apabila jumlah toner di dalam mesin melepasi had untuk teks dan garisan. Ini biasanya ditetapkan kepada [Standard]. Ini akan mengekalkan resolusi teks dan garisan serta memastikan ton warna yang sesuai untuk jenis data lain. Untuk melaraskan volum toner untuk mengekalkan ton warna yang sesuai untuk semua jenis data, pilih [Keutamaan Pemeringkatan] dalam tetapan ini. Untuk menyesuaikan volum toner bagi mengekalkan resolusi yang sesuai untuk semua jenis data, pilih [Keutamaan Teks] dalam tetapan ini. |
[Standard] [Keutamaan Pemeringkatan] [Keutamaan Teks] |
 [Tetapan Fungsi]
[Tetapan Fungsi]  [Pencetak]
[Pencetak]  [Tetapan Pencetak]
[Tetapan Pencetak]  [Kualiti Cetakan]
[Kualiti Cetakan]Tetapkan kaedah pemprosesan yang ingin digunakan untuk menghasilkan semula garisan. Untuk melukis garisan dengan resolusi yang sama seperti teks, pilih [Keutamaan Resolusi] dalam tetapan ini. Untuk melukis garisan dan pada masa yang sama, ingin mengekalkan warna serta pemeringkatan yang betul, pilih [Keutamaan Pemeringkatan] dalam tetapan ini. |
[Keutamaan Resolusi] [Keutamaan Pemeringkatan] |
 [Tetapan Fungsi]
[Tetapan Fungsi]  [Pencetak]
[Pencetak]  [Tetapan Pencetak]
[Tetapan Pencetak]  [Kualiti Cetakan]
[Kualiti Cetakan][Tak Aktif] [Aktif] [Teks] [Talian] [Teks dan Talian] |
 [Tetapan Fungsi]
[Tetapan Fungsi]  [Pencetak]
[Pencetak]  [Tetapan Pencetak]
[Tetapan Pencetak]  [Kualiti Cetakan]
[Kualiti Cetakan][Pelicinan Lanjutan] [Tak Aktif] [Aras 1] [Aras 2] [Gunakan untuk Grafik]*1 [Tak Aktif] [Aktif] [Gunakan untuk Teks]*1 [Tak Aktif] [Aktif] |
*1 Mungkin tidak dipaparkan bergantung pada model, pilihan yang dipasang, dan tetapan lain. |
 [Tetapan Fungsi]
[Tetapan Fungsi]  [Pencetak]
[Pencetak]  [Tetapan Pencetak]
[Tetapan Pencetak]  [Kualiti Cetakan]
[Kualiti Cetakan][Pelicinan Pemeringkatan] [Tak Aktif] [Aras 1] [Aras 2] [Gunakan untuk Grafik]*1 [Tak Aktif] [Aktif] [Gunakan untuk Imej]*1 [Tak Aktif] [Aktif] |
*1 Mungkin tidak dipaparkan bergantung pada model, pilihan yang dipasang, dan tetapan lain. |
 [Tetapan Fungsi]
[Tetapan Fungsi]  [Pencetak]
[Pencetak]  [Tetapan Pencetak]
[Tetapan Pencetak]  [Kualiti Cetakan]
[Kualiti Cetakan]Apabila menggunakan pencetakan hitam putih untuk dokumen yang mengandungi teks berwarna, pilih sama ada hendak melaraskan ketumpatan teks supaya ia lebih mudah dibaca. Walaupun ini berkesan untuk teks berwarna terang, tetapi ia tidak berkesan untuk jenis data berikut: Data teks yang dilukis sebagai grafik atau imej Data PDF Jika anda memilih [Tak Aktif] dalam tetapan ini apabila menggunakan pencetakan hitam putih untuk dokumen yang mengandungi teks berwarna cerah, teks akan dicetak dengan lebih pudar dan akan menjadi lebih sukar dilihat berbanding apabila [Aktif] dipilih. Jika teks kelihatan terang walaupun apabila [Tak Aktif] dipilih, jangan menggunakan kesan pelicinan teks. [Pelicinan Lanjutan] |
[Tak Aktif] [Aktif] |
 [Tetapan Fungsi]
[Tetapan Fungsi]  [Pencetak]
[Pencetak]  [Tetapan Pencetak]
[Tetapan Pencetak] [Tetapan Fungsi]
[Tetapan Fungsi]  [Pencetak]
[Pencetak]  [Tetapan Pencetak]
[Tetapan Pencetak]  [Tataletak]
[Tataletak]Tentukan sama ada alur akan berada di bahagian tepi panjang atau tepi pendek apabila dokumen yang dicetak dijilid menggunakan kaedah seperti pengokot. Gunakan tetapan ini bersama-sama dengan tetapan [Sela] untuk menyesuaikan kedudukan jilid dan jidar. [Sela] Untuk menjilid kertas di bahagian tepi panjang, pilih [Sisi Panjang] dalam tetapan ini. 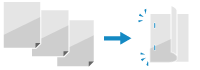 Untuk menjilid kertas di bahagian tepi pendek, pilih [Sisi Pendek] dalam tetapan ini. 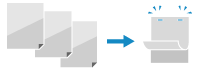 |
[Sisi Panjang] [Sisi Pendek] |
 [Tetapan Fungsi]
[Tetapan Fungsi]  [Pencetak]
[Pencetak]  [Tetapan Pencetak]
[Tetapan Pencetak]  [Tataletak]
[Tataletak] Merupakan nilai positif (+) |  Merupakan nilai negatif (-) |
 Merupakan nilai positif (+) |  Merupakan nilai negatif (-) |
-50.0 hingga 00.0 hingga +50.0 (mm) |
 [Tetapan Fungsi]
[Tetapan Fungsi]  [Pencetak]
[Pencetak]  [Tetapan Pencetak]
[Tetapan Pencetak]  [Tataletak]
[Tataletak]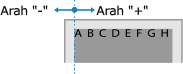
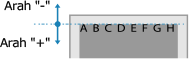
-50.0 hingga 00.0 hingga +50.0 (mm) |
 [Tetapan Fungsi]
[Tetapan Fungsi]  [Pencetak]
[Pencetak]  [Tetapan Pencetak]
[Tetapan Pencetak][Tak Aktif] [Aktif] |
 [Tetapan Fungsi]
[Tetapan Fungsi]  [Pencetak]
[Pencetak]  [Tetapan Pencetak]
[Tetapan Pencetak]5 hingga 15 hingga 300 (saat) |
 [Tetapan Fungsi]
[Tetapan Fungsi]  [Pencetak]
[Pencetak]  [Tetapan Pencetak]
[Tetapan Pencetak][Auto] [PS]*1 [PCL] [PDF] [XPS] [Imaging] |
*1 Mungkin tidak dipaparkan bergantung pada model, pilihan yang dipasang, dan tetapan lain. |
 [Tetapan Fungsi]
[Tetapan Fungsi]  [Pencetak]
[Pencetak]  [Tetapan Pencetak]
[Tetapan Pencetak][Auto (Warna/B&W)] [Hitam & Putih] |
 [Tetapan Fungsi]
[Tetapan Fungsi]  [Pencetak]
[Pencetak]  [Tetapan Pencetak]
[Tetapan Pencetak]Jika mesin kekurangan memori semasa mencetak, kualiti imej mungkin terjejas. Pilih sama ada mahu meneruskan pencetakan apabila ini berlaku. Untuk meneruskan pencetakan walaupun dengan kualiti imej yang kurang baik, pilih [Output] dalam tetapan ini. Untuk berhenti mencetak dan memaparkan ralat apabila kualiti imej menjadi sangat teruk, pilih [Papar Ralat]. |
[Output] [Papar Ralat] |
 [Tetapan Fungsi]
[Tetapan Fungsi]  [Pencetak]
[Pencetak]  [Tetapan Pencetak]
[Tetapan Pencetak][Tak Aktif] [Aktif] |
 [Tetapan Fungsi]
[Tetapan Fungsi]  [Pencetak]
[Pencetak]  [Tetapan Pencetak]
[Tetapan Pencetak] [Tetapan Fungsi]
[Tetapan Fungsi]  [Pencetak]
[Pencetak]  [Tetapan Pencetak]
[Tetapan Pencetak]  [UFR II]
[UFR II][Ralat Difusi] [Tak Aktif] [Aktif] [Resolusi/Pemeringkatan]*1 [Teks] [Resolusi] [Pemeringkatan] [Grafik] [Resolusi] [Pemeringkatan] [Imej] [Resolusi] [Pemeringkatan] |
*1 Mungkin tidak dipaparkan bergantung pada model, pilihan yang dipasang, dan tetapan lain. |
 [Tetapan Fungsi]
[Tetapan Fungsi]  [Pencetak]
[Pencetak]  [Tetapan Pencetak]
[Tetapan Pencetak]  [UFR II]
[UFR II]Pilih sama ada mahu menyesuaikan warna mengikut data cetakan. Pilih [Umum] dalam tetapan ini untuk mencetak dengan ton warna yang dilaraskan agar sesuai dengan dokumen biasa seperti foto atau dokumen teks. Pilih [Persepsi] dalam tetapan ini untuk mencetak dengan ton warna dilaraskan agar sesuai dengan imej peta bit supaya warna yang dicetak sepadan dengan warna yang ditunjukkan pada skrin. Pilih [Kolorimetri] dalam tetapan ini untuk meminimumkan aberasi warna apabila menukar data RGB kepada data CMYK. Pilih [Foto Terang] dalam tetapan ini untuk mencetak dengan ton warna yang telah diperbetulkan bagi menghasilkan warna yang lebih pekat dan terang berbanding warna tetapan [Umum]. |
[Umum] [Persepsi] [Kolorimetri] [Foto Terang] |
 [Tetapan Fungsi]
[Tetapan Fungsi]  [Pencetak]
[Pencetak]  [Tetapan Pencetak]
[Tetapan Pencetak]  [UFR II]
[UFR II][Teks] [Tak Aktif] [Aktif] [Grafik] [Tak Aktif] [Aktif] [Imej] [Tak Aktif] [Aktif] |
 [Tetapan Fungsi]
[Tetapan Fungsi]  [Pencetak]
[Pencetak]  [Tetapan Pencetak]
[Tetapan Pencetak]  [UFR II]
[UFR II][Tak Aktif] [Aktif] |
 [Tetapan Fungsi]
[Tetapan Fungsi]  [Pencetak]
[Pencetak]  [Tetapan Pencetak]
[Tetapan Pencetak] [Tetapan Fungsi]
[Tetapan Fungsi]  [Pencetak]
[Pencetak]  [Tetapan Pencetak]
[Tetapan Pencetak]  [PCL]
[PCL][Tak Aktif] [Aktif] |
 [Tetapan Fungsi]
[Tetapan Fungsi]  [Pencetak]
[Pencetak]  [Tetapan Pencetak]
[Tetapan Pencetak]  [PCL]
[PCL][Potret] [Landskap] |
 [Tetapan Fungsi]
[Tetapan Fungsi]  [Pencetak]
[Pencetak]  [Tetapan Pencetak]
[Tetapan Pencetak]  [PCL]
[PCL]0 hingga 104 |
0 hingga 54 |
 [Tetapan Fungsi]
[Tetapan Fungsi]  [Pencetak]
[Pencetak]  [Tetapan Pencetak]
[Tetapan Pencetak]  [PCL]
[PCL]Tetapkan saiz fon dalam mata, ia boleh disesuaikan dalam tokokan 0.25. Anda boleh memilih tetapan ini hanya apabila fon boleh skala yang dijarakkan secara berkadar dipilih dalam [Nombor Fon]. * [Saiz Titik] mungkin tidak dipaparkan bergantung pada model, pilihan yang dipasang, dan tetapan lain. |
4.00 hingga 12.00 hingga 999.75 (titik) |
 [Tetapan Fungsi]
[Tetapan Fungsi]  [Pencetak]
[Pencetak]  [Tetapan Pencetak]
[Tetapan Pencetak]  [PCL]
[PCL]Tetapkan pic fon, atau cpi (aksara setiap inci), ia boleh disesuaikan dalam tokokan 0.01. Anda boleh memilih tetapan ini hanya apabila fon boleh skala pic tetap atau fon peta bit dipilih dalam [Nombor Fon]. * [Pic] mungkin tidak dipaparkan bergantung pada model, pilihan yang dipasang, dan tetapan lain. |
0.44 hingga 10.00 hingga 99.99 (cpi) |
 [Tetapan Fungsi]
[Tetapan Fungsi]  [Pencetak]
[Pencetak]  [Tetapan Pencetak]
[Tetapan Pencetak]  [PCL]
[PCL]Tetapkan bilangan garisan yang akan dicetak pada satu halaman daripada 5 hingga 128. Tetapan ini ditukar secara automatik mengikut tetapan yang dipilih di [Saiz Kertas Lalai] dan [Orientasi]. * Bergantung pada negara atau rantau anda, tetapan [Baris Borang] mungkin tidak tersedia, atau kandungan atau tetapan lalainya mungkin berbeza. |
5 hingga 64 hingga 128 (talian) |
 [Tetapan Fungsi]
[Tetapan Fungsi]  [Pencetak]
[Pencetak]  [Tetapan Pencetak]
[Tetapan Pencetak]  [PCL]
[PCL]Pilih kod aksara yang paling sesuai dengan komputer yang digunakan untuk menghantar data cetakan. Tetapan yang dipilih tidak akan digunakan apabila kod aksara dikawal oleh fon yang dipilih dalam [Nombor Fon]. |
|
|
 [Tetapan Fungsi]
[Tetapan Fungsi]  [Pencetak]
[Pencetak]  [Tetapan Pencetak]
[Tetapan Pencetak]  [PCL]
[PCL][Tak Aktif] [Aktif] |
 [Tetapan Fungsi]
[Tetapan Fungsi]  [Pencetak]
[Pencetak]  [Tetapan Pencetak]
[Tetapan Pencetak]  [PCL]
[PCL][Milimeter] [Inci] |
 [Tetapan Fungsi]
[Tetapan Fungsi]  [Pencetak]
[Pencetak]  [Tetapan Pencetak]
[Tetapan Pencetak]  [PCL]
[PCL]76 hingga 216 (mm) |
 [Tetapan Fungsi]
[Tetapan Fungsi]  [Pencetak]
[Pencetak]  [Tetapan Pencetak]
[Tetapan Pencetak]  [PCL]
[PCL]127 hingga 356 (mm) |
 [Tetapan Fungsi]
[Tetapan Fungsi]  [Pencetak]
[Pencetak]  [Tetapan Pencetak]
[Tetapan Pencetak]  [PCL]
[PCL]Pilih sama ada mahu menambahkan kembalian penyorong (CR) apabila mesin menerima kod suapan garisan (LF). Jika [Ya] dipilih, kedudukan cetakan bergerak ke permulaan garisan yang seterusnya apabila mesin menerima kod LF. Jika [Tidak] dipilih, kedudukan cetakan bergerak ke garisan yang seterusnya, betul-betul di bawah kod LF yang diterima. |
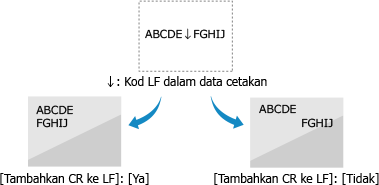
[Ya] [Tidak] |
 [Tetapan Fungsi]
[Tetapan Fungsi]  [Pencetak]
[Pencetak]  [Tetapan Pencetak]
[Tetapan Pencetak]  [PCL]
[PCL][Tak Aktif] [Aktif] |
 [Tetapan Fungsi]
[Tetapan Fungsi]  [Pencetak]
[Pencetak]  [Tetapan Pencetak]
[Tetapan Pencetak]  [PCL]
[PCL][Ralat Difusi] [Tak Aktif] [Aktif] [Resolusi/Pemeringkatan]*1 [Teks] [Resolusi] [Pemeringkatan] [Grafik] [Resolusi] [Pemeringkatan] [Imej] [Resolusi] [Pemeringkatan] |
*1 Mungkin tidak dipaparkan bergantung pada model, pilihan yang dipasang, dan tetapan lain. |
 [Tetapan Fungsi]
[Tetapan Fungsi]  [Pencetak]
[Pencetak]  [Tetapan Pencetak]
[Tetapan Pencetak]  [PCL]
[PCL]Pilih sama ada mahu menyesuaikan warna mengikut data cetakan. Pilih [Umum] dalam tetapan ini untuk mencetak dengan ton warna yang dilaraskan agar sesuai dengan dokumen biasa seperti foto atau dokumen teks. Pilih [Persepsi] dalam tetapan ini untuk mencetak dengan ton warna dilaraskan agar sesuai dengan imej peta bit supaya warna yang dicetak sepadan dengan warna yang ditunjukkan pada skrin. Pilih [Kolorimetri] dalam tetapan ini untuk meminimumkan aberasi warna apabila menukar data RGB kepada data CMYK. Pilih [Foto Terang] dalam tetapan ini untuk mencetak dengan ton warna yang telah diperbetulkan bagi menghasilkan warna yang lebih pekat dan terang berbanding warna tetapan [Umum]. |
[Umum] [Persepsi] [Kolorimetri] [Foto Terang] |
 [Tetapan Fungsi]
[Tetapan Fungsi]  [Pencetak]
[Pencetak]  [Tetapan Pencetak]
[Tetapan Pencetak]  [PCL]
[PCL][Teks] [Tak Aktif] [Aktif] [Grafik] [Tak Aktif] [Aktif] [Imej] [Tak Aktif] [Aktif] |
 [Tetapan Fungsi]
[Tetapan Fungsi]  [Pencetak]
[Pencetak]  [Tetapan Pencetak]
[Tetapan Pencetak]  [PCL]
[PCL]Tetapan ini membolehkan anda mencetak kod bar yang disokong oleh Barcode Printing Kit. Jika [Dayakan] dipilih, mesin akan menghasilkan kod bar apabila ia menerima arahan kod bar daripada komputer hos. Jika [Nyahdaya] dipilih, kod bar tidak akan dihasilkan, walaupun jika arahan kod bar dihantar daripada komputer hos. |
[Nyahdaya] [Dayakan] |
 [Tetapan Fungsi]
[Tetapan Fungsi]  [Pencetak]
[Pencetak]  [Tetapan Pencetak]
[Tetapan Pencetak]  [PCL]
[PCL][Tak Aktif] [~] ["] [#] [$] [/] [\] [?] [{] [}] [|] |
 [Tetapan Fungsi]
[Tetapan Fungsi]  [Pencetak]
[Pencetak]  [Tetapan Pencetak]
[Tetapan Pencetak] [Tetapan Fungsi]
[Tetapan Fungsi]  [Pencetak]
[Pencetak]  [Tetapan Pencetak]
[Tetapan Pencetak]  [PS]
[PS]Tetapan ini membolehkan anda menentukan had masa sebelum kerja tamat masa. Jika kerja belum selesai dalam had masa yang ditetapkan, kerja tersebut akan dibatalkan secara automatik. |
0 hingga 3600 (saat) |
 [Tetapan Fungsi]
[Tetapan Fungsi]  [Pencetak]
[Pencetak]  [Tetapan Pencetak]
[Tetapan Pencetak]  [PS]
[PS][Tak Aktif] [Aktif] |
 [Tetapan Fungsi]
[Tetapan Fungsi]  [Pencetak]
[Pencetak]  [Tetapan Pencetak]
[Tetapan Pencetak]  [PS]
[PS][Aktif] [Aktif (Tipis)] [Tak Aktif] |
 [Tetapan Fungsi]
[Tetapan Fungsi]  [Pencetak]
[Pencetak]  [Tetapan Pencetak]
[Tetapan Pencetak]  [PS]
[PS]* Ini akan digunakan untuk teks hitam dengan maklumat warna seperti di bawah: R = G = B = 0% C = M = Y = 100% C = M = Y = 0%, K = 100% |
[Tak Aktif] [Aktif] |
 [Tetapan Fungsi]
[Tetapan Fungsi]  [Pencetak]
[Pencetak]  [Tetapan Pencetak]
[Tetapan Pencetak]  [PS]
[PS]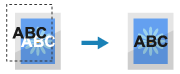
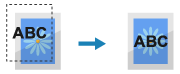
[Tak Aktif] [Aktif] |
 [Tetapan Fungsi]
[Tetapan Fungsi]  [Pencetak]
[Pencetak]  [Tetapan Pencetak]
[Tetapan Pencetak]  [PS]
[PS]Pilih profil warna bagi data RGB yang sesuai untuk monitor yang digunakan. Pilih [sRGB] dalam tetapan ini jika anda menggunakan monitor sRGB. Ini akan menyesuaikan warna kepada warna standard industri untuk monitor Windows yang biasa supaya warna yang dicetak sepadan dengan yang ditunjukkan pada monitor. Untuk memastikan tiada yang hilang dalam kawasan data yang paling terang dan paling gelap, pilih nilai daripada [Gamma 1.5] hingga [Gamma 2.4] dalam tetapan ini. Tetapan yang lebih tinggi menghasilkan cetakan yang lebih gelap. Untuk menukar kepada data CMYK apabila tiada profil input RGB digunakan, pilih [Tiada]. |
[sRGB] [Gamma 1.5] [Gamma 1.8] [Gamma 2.4] [Tiada] |
 [Tetapan Fungsi]
[Tetapan Fungsi]  [Pencetak]
[Pencetak]  [Tetapan Pencetak]
[Tetapan Pencetak]  [PS]
[PS]Pilih sasaran simulasi yang digunakan untuk mencetak data CMYK. Mesin akan menukar data CMYK kepada model warna CMYK yang bergantung pada peranti berdasarkan pada simulasi. Pilih [JapanColor (Canon)] dalam tetapan ini untuk mencetak dengan ton warna yang hampir serupa dengan standard Jepun. Profil JapanColor digunakan. Pilih [U.S. Web Coated v1.00 (Canon)] dalam tetapan ini untuk mencetak dengan ton warna yang hampir serupa dengan standard AS. Profil Bersalut Web A.S. digunakan. Pilih [Euro Standard v1.00(Canon)] dalam tetapan ini untuk mencetak dengan ton warna yang hampir serupa dengan standard Eropah. Profil Standard Eropah digunakan. Pilih [Tiada] untuk mencetak tanpa menggunakan profil simulasi CMYK. Data CMYK kemudiannya dicetak menggunakan model warna CMYK yang bergantung pada peranti. Bergantung pada data, sesetengah pemeringkatan warna gelap mungkin tidak boleh dihasilkan semula. |
[JapanColor (Canon)] [U.S. Web Coated v1.00 (Canon)] [Euro Standard v1.00(Canon)] [Tiada] |
 [Tetapan Fungsi]
[Tetapan Fungsi]  [Pencetak]
[Pencetak]  [Tetapan Pencetak]
[Tetapan Pencetak]  [PS]
[PS][Tak Aktif] [Aktif] |
 [Tetapan Fungsi]
[Tetapan Fungsi]  [Pencetak]
[Pencetak]  [Tetapan Pencetak]
[Tetapan Pencetak]  [PS]
[PS]Tentukan profil yang sesuai untuk data cetakan. Ini boleh ditetapkan secara berasingan untuk teks, grafik (garisan atau rajah) dan imej (foto). Pilih [Biasa] dalam tetapan ini untuk mencetak dengan ton warna yang disesuaikan agar hampir menyerupai paparan monitor. Pilih [Foto] dalam tetapan ini untuk mencetak dengan ton warna disesuaikan agar menyerupai foto. Pilih [Normal TR] dalam tetapan ini untuk menyesuaikan ton warna agar menyerupai paparan monitor dan menghasilkan semula kawasan hitam dan kelabu seperti toner hitam (K) 1 warna. Pilih [Foto TR] dalam tetapan ini untuk menyesuaikan ton warna agar menyerupai foto dan menghasilkan semula kawasan hitam dan kelabu seperti toner hitam (K) 1 warna. |
[Teks] [Biasa] [Foto] [Normal TR] [Foto TR] [Grafik] [Biasa] [Foto] [Normal TR] [Foto TR] [Imej] [Biasa] [Foto] [Normal TR] [Foto TR] |
 |
Jika mana-mana tetapan berikut digunakan, tetapan [Profil Output] tidak akan digunakan. [Profil Sumber RGB] ditetapkan kepada [Tiada]. [Profil Sumber RGB] [Profil Simulasi CMYK] ditetapkan kepada [Tiada]. [Profil Simulasi CMYK] [Gunakan Profil Skala Kelabu] ditetapkan kepada [Tak Aktif]. [Gunakan Profil Skala Kelabu] |
 [Tetapan Fungsi]
[Tetapan Fungsi]  [Pencetak]
[Pencetak]  [Tetapan Pencetak]
[Tetapan Pencetak]  [PS]
[PS]Pilih elemen yang ingin diutamakan semasa penyesuaian warna dalam [Profil Sumber RGB]. [Profil Sumber RGB] Apabila mencetak foto atau imej peta bit, pilih [Persepsi] dalam tetapan ini untuk mengutamakan ton warna. Apabila mencetak karya seni dan graf untuk pembentangan, pilih [Ketepuan] dalam tetapan ini untuk mengutamakan kejelasan. Pilih [Kolorimetri] dalam tetapan ini untuk menghasilkan semula nilai warna RGB setepat mungkin dalam skop mesin bagi menghasilkan semula warna dan untuk meminimumkan aberasi warna. |
[Persepsi] [Ketepuan] [Kolorimetri] |
 [Tetapan Fungsi]
[Tetapan Fungsi]  [Pencetak]
[Pencetak]  [Tetapan Pencetak]
[Tetapan Pencetak]  [PS]
[PS][Ralat Difusi] [Tak Aktif] [Aktif] [Resolusi/Pemeringkatan]*1 [Teks] [Resolusi] [Pemeringkatan] [Grafik] [Resolusi] [Pemeringkatan] [Imej] [Resolusi] [Pemeringkatan] |
*1 Mungkin tidak dipaparkan bergantung pada model, pilihan yang dipasang, dan tetapan lain. |
 [Tetapan Fungsi]
[Tetapan Fungsi]  [Pencetak]
[Pencetak]  [Tetapan Pencetak]
[Tetapan Pencetak]  [PS]
[PS]85 hingga 100 hingga 115 (%) |
 [Tetapan Fungsi]
[Tetapan Fungsi]  [Pencetak]
[Pencetak]  [Tetapan Pencetak]
[Tetapan Pencetak]  [PS]
[PS][Tak Aktif] [Aktif] |
 [Tetapan Fungsi]
[Tetapan Fungsi]  [Pencetak]
[Pencetak]  [Tetapan Pencetak]
[Tetapan Pencetak]  [PS]
[PS]Pilih kaedah penukaran apabila mencetak data berwarna dalam hitam putih. Pilih [sRGB] untuk pencetakan hitam putih dengan pemeringkatan yang lancar untuk menunjukkan warna berbeza. Pilih [NTSC] untuk pencetakan hitam putih yang kelihatan serupa dengan imej televisyen NTSC. Pilih [RGB Seragam] untuk pencetakan hitam putih RGB yang seragam pada keseluruhan dokumen, mengikut kecerahan. |
[sRGB] [NTSC] [RGB Seragam] |
 [Tetapan Fungsi]
[Tetapan Fungsi]  [Pencetak]
[Pencetak]  [Tetapan Pencetak]
[Tetapan Pencetak]  [PS]
[PS]Anda boleh menetapkan kata laluan yang mengehadkan penggunaan arahan kawalan yang disediakan oleh pencetak PS. [SystemParamsPassword] ialah kata laluan yang membenarkan perubahan pada parameter sistem, dan [StartJobPassword] ialah kata laluan yang membolehkan pengendali startjob dan exitserver berfungsi. Untuk maklumat lanjut, lihat spesifikasi bahasa PostScript. |
[SystemParamsPassword] [StartJobPassword] |
 [Tetapan Fungsi]
[Tetapan Fungsi]  [Pencetak]
[Pencetak]  [Tetapan Pencetak]
[Tetapan Pencetak] [Tetapan Fungsi]
[Tetapan Fungsi]  [Pencetak]
[Pencetak]  [Tetapan Pencetak]
[Tetapan Pencetak]  [Tetapan Imaging]
[Tetapan Imaging][Pemeringkatan] [Ralat Difusi] |
 [Tetapan Fungsi]
[Tetapan Fungsi]  [Pencetak]
[Pencetak]  [Tetapan Pencetak]
[Tetapan Pencetak]  [Tetapan Imaging]
[Tetapan Imaging][Umum] [Foto Terang] |
 [Tetapan Fungsi]
[Tetapan Fungsi]  [Pencetak]
[Pencetak]  [Tetapan Pencetak]
[Tetapan Pencetak] [Tetapan Fungsi]
[Tetapan Fungsi]  [Pencetak]
[Pencetak]  [Tetapan Pencetak]
[Tetapan Pencetak]  [PDF]
[PDF][Tak Aktif] [Aktif] |
 [Tetapan Fungsi]
[Tetapan Fungsi]  [Pencetak]
[Pencetak]  [Tetapan Pencetak]
[Tetapan Pencetak]  [PDF]
[PDF][Tak Aktif] [Aktif] |
 [Tetapan Fungsi]
[Tetapan Fungsi]  [Pencetak]
[Pencetak]  [Tetapan Pencetak]
[Tetapan Pencetak]  [PDF]
[PDF][Tak Aktif] [2 dalam 1] [4 dalam 1] [6 dalam 1] [8 dalam 1] [9 dalam 1] [16 dalam 1] |
 [Tetapan Fungsi]
[Tetapan Fungsi]  [Pencetak]
[Pencetak]  [Tetapan Pencetak]
[Tetapan Pencetak]  [PDF]
[PDF]*1 Ini hanya bagi komen yang dipilih untuk dicetak dalam fail PDF. |
[Tak Aktif] [Auto] |
 [Tetapan Fungsi]
[Tetapan Fungsi]  [Pencetak]
[Pencetak]  [Tetapan Pencetak]
[Tetapan Pencetak]  [PDF]
[PDF][Aktif] [Aktif (Tipis)] [Tak Aktif] |
 [Tetapan Fungsi]
[Tetapan Fungsi]  [Pencetak]
[Pencetak]  [Tetapan Pencetak]
[Tetapan Pencetak]  [PDF]
[PDF]* Ini akan digunakan untuk teks hitam dengan maklumat warna seperti di bawah: R = G = B = 0% C = M = Y = 100% C = M = Y = 0%, K = 100% |
[Tak Aktif] [Aktif] |
 [Tetapan Fungsi]
[Tetapan Fungsi]  [Pencetak]
[Pencetak]  [Tetapan Pencetak]
[Tetapan Pencetak]  [PDF]
[PDF]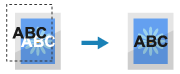
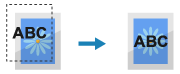
[Tak Aktif] [Aktif] |
 [Tetapan Fungsi]
[Tetapan Fungsi]  [Pencetak]
[Pencetak]  [Tetapan Pencetak]
[Tetapan Pencetak]  [PDF]
[PDF]Pilih profil warna bagi data RGB yang sesuai untuk monitor yang digunakan. Pilih [sRGB] dalam tetapan ini jika anda menggunakan monitor sRGB. Ini akan menyesuaikan warna kepada warna standard industri untuk monitor Windows yang biasa supaya warna yang dicetak sepadan dengan yang ditunjukkan pada monitor. Untuk memastikan tiada yang hilang dalam kawasan data yang paling terang dan paling gelap, pilih nilai daripada [Gamma 1.5] hingga [Gamma 2.4] dalam tetapan ini. Tetapan yang lebih tinggi menghasilkan cetakan yang lebih gelap. Untuk menukar kepada data CMYK apabila tiada profil input RGB digunakan, pilih [Tiada]. |
[sRGB] [Gamma 1.5] [Gamma 1.8] [Gamma 2.4] [Tiada] |
 [Tetapan Fungsi]
[Tetapan Fungsi]  [Pencetak]
[Pencetak]  [Tetapan Pencetak]
[Tetapan Pencetak]  [PDF]
[PDF]Pilih sasaran simulasi yang digunakan untuk mencetak data CMYK. Mesin akan menukar data CMYK kepada model warna CMYK yang bergantung pada peranti berdasarkan pada simulasi. Pilih [JapanColor (Canon)] dalam tetapan ini untuk mencetak dengan ton warna yang hampir serupa dengan standard Jepun. Profil JapanColor digunakan. Pilih [U.S. Web Coated v1.00 (Canon)] dalam tetapan ini untuk mencetak dengan ton warna yang hampir serupa dengan standard AS. Profil Bersalut Web A.S. digunakan. Pilih [Euro Standard v1.00(Canon)] dalam tetapan ini untuk mencetak dengan ton warna yang hampir serupa dengan standard Eropah. Profil Standard Eropah digunakan. Pilih [Tiada] untuk mencetak tanpa menggunakan profil simulasi CMYK. Data CMYK kemudiannya dicetak menggunakan model warna CMYK yang bergantung pada peranti. Bergantung pada data, sesetengah pemeringkatan warna gelap mungkin tidak boleh dihasilkan semula. |
[JapanColor (Canon)] [U.S. Web Coated v1.00 (Canon)] [Euro Standard v1.00(Canon)] [Tiada] |
 [Tetapan Fungsi]
[Tetapan Fungsi]  [Pencetak]
[Pencetak]  [Tetapan Pencetak]
[Tetapan Pencetak]  [PDF]
[PDF][Tak Aktif] [Aktif] |
 [Tetapan Fungsi]
[Tetapan Fungsi]  [Pencetak]
[Pencetak]  [Tetapan Pencetak]
[Tetapan Pencetak]  [PDF]
[PDF]Tentukan profil yang sesuai untuk data cetakan. Ini boleh ditetapkan secara berasingan untuk teks, grafik (garisan atau rajah) dan imej (foto). Pilih [Biasa] dalam tetapan ini untuk mencetak dengan ton warna yang disesuaikan agar hampir menyerupai paparan monitor. Pilih [Foto] dalam tetapan ini untuk mencetak dengan ton warna disesuaikan agar menyerupai foto. Pilih [Normal TR] dalam tetapan ini untuk menyesuaikan ton warna agar menyerupai paparan monitor dan menghasilkan semula kawasan hitam dan kelabu seperti toner hitam (K) 1 warna. Pilih [Foto TR] dalam tetapan ini untuk menyesuaikan ton warna agar menyerupai foto dan menghasilkan semula kawasan hitam dan kelabu seperti toner hitam (K) 1 warna. |
[Teks] [Biasa] [Foto] [Normal TR] [Foto TR] [Grafik] [Biasa] [Foto] [Normal TR] [Foto TR] [Imej] [Biasa] [Foto] [Normal TR] [Foto TR] |
 |
Jika mana-mana tetapan berikut digunakan, tetapan [Profil Output] tidak akan digunakan. [Profil Sumber RGB] ditetapkan kepada [Tiada]. [Profil Sumber RGB] [Profil Simulasi CMYK] ditetapkan kepada [Tiada]. [Profil Simulasi CMYK] [Gunakan Profil Skala Kelabu] ditetapkan kepada [Tak Aktif]. [Gunakan Profil Skala Kelabu] |
 [Tetapan Fungsi]
[Tetapan Fungsi]  [Pencetak]
[Pencetak]  [Tetapan Pencetak]
[Tetapan Pencetak]  [PDF]
[PDF]Pilih elemen yang ingin diutamakan semasa penyesuaian warna dalam [Profil Sumber RGB]. [Profil Sumber RGB] Apabila mencetak foto atau imej peta bit, pilih [Persepsi] dalam tetapan ini untuk mengutamakan ton warna. Apabila mencetak karya seni dan graf untuk pembentangan, pilih [Ketepuan] dalam tetapan ini untuk mengutamakan kejelasan. Pilih [Kolorimetri] dalam tetapan ini untuk menghasilkan semula nilai warna RGB setepat mungkin dalam skop mesin bagi menghasilkan semula warna dan untuk meminimumkan aberasi warna. |
[Persepsi] [Ketepuan] [Kolorimetri] |
 [Tetapan Fungsi]
[Tetapan Fungsi]  [Pencetak]
[Pencetak]  [Tetapan Pencetak]
[Tetapan Pencetak]  [PDF]
[PDF][Ralat Difusi] [Tak Aktif] [Aktif] [Resolusi/Pemeringkatan]*1 [Teks] [Resolusi] [Pemeringkatan] [Grafik] [Resolusi] [Pemeringkatan] [Imej] [Resolusi] [Pemeringkatan] |
*1 Mungkin tidak dipaparkan bergantung pada model, pilihan yang dipasang, dan tetapan lain. |
 [Tetapan Fungsi]
[Tetapan Fungsi]  [Pencetak]
[Pencetak]  [Tetapan Pencetak]
[Tetapan Pencetak]  [PDF]
[PDF]85 hingga 100 hingga 115 (%) |
 [Tetapan Fungsi]
[Tetapan Fungsi]  [Pencetak]
[Pencetak]  [Tetapan Pencetak]
[Tetapan Pencetak]  [PDF]
[PDF][Tak Aktif] [Aktif] |
 [Tetapan Fungsi]
[Tetapan Fungsi]  [Pencetak]
[Pencetak]  [Tetapan Pencetak]
[Tetapan Pencetak]  [PDF]
[PDF]Pilih kaedah penukaran apabila mencetak data berwarna dalam hitam putih. Pilih [sRGB] untuk pencetakan hitam putih dengan pemeringkatan yang lancar untuk menunjukkan warna berbeza. Pilih [NTSC] untuk pencetakan hitam putih yang kelihatan serupa dengan imej televisyen NTSC. Pilih [RGB Seragam] untuk pencetakan hitam putih RGB yang seragam pada keseluruhan dokumen, mengikut kecerahan. |
[sRGB] [NTSC] [RGB Seragam] |
 [Tetapan Fungsi]
[Tetapan Fungsi]  [Pencetak]
[Pencetak]  [Tetapan Pencetak]
[Tetapan Pencetak] [Tetapan Fungsi]
[Tetapan Fungsi]  [Pencetak]
[Pencetak]  [Tetapan Pencetak]
[Tetapan Pencetak]  [XPS]
[XPS]Pilih sama ada mahu menyesuaikan warna mengikut data cetakan. Pilih [Umum] dalam tetapan ini untuk mencetak dengan ton warna yang dilaraskan agar sesuai dengan dokumen biasa seperti foto atau dokumen teks. Pilih [Persepsi] dalam tetapan ini untuk mencetak dengan ton warna dilaraskan agar sesuai dengan imej peta bit supaya warna yang dicetak sepadan dengan warna yang ditunjukkan pada skrin. Pilih [Kolorimetri] dalam tetapan ini untuk meminimumkan aberasi warna apabila menukar data RGB kepada data CMYK. Pilih [Foto Terang] dalam tetapan ini untuk mencetak dengan ton warna yang telah diperbetulkan bagi menghasilkan warna yang lebih pekat dan terang berbanding warna tetapan [Umum]. |
[Umum] [Persepsi] [Kolorimetri] [Foto Terang] |
 [Tetapan Fungsi]
[Tetapan Fungsi]  [Pencetak]
[Pencetak]  [Tetapan Pencetak]
[Tetapan Pencetak]  [XPS]
[XPS][Ralat Difusi] [Tak Aktif] [Aktif] [Resolusi/Pemeringkatan]*1 [Teks] [Resolusi] [Pemeringkatan] [Grafik] [Resolusi] [Pemeringkatan] [Imej] [Resolusi] [Pemeringkatan] |
*1 Mungkin tidak dipaparkan bergantung pada model, pilihan yang dipasang, dan tetapan lain. |
 [Tetapan Fungsi]
[Tetapan Fungsi]  [Pencetak]
[Pencetak]  [Tetapan Pencetak]
[Tetapan Pencetak]  [XPS]
[XPS][Teks] [Tak Aktif] [Aktif] [Grafik] [Tak Aktif] [Aktif] [Imej] [Tak Aktif] [Aktif] |
 [Tetapan Fungsi]
[Tetapan Fungsi]  [Pencetak]
[Pencetak]  [Tetapan Pencetak]
[Tetapan Pencetak]  [XPS]
[XPS]Pilih kaedah penukaran yang ingin digunakan apabila mencetak data berwarna dalam hitam putih. Ini boleh ditetapkan secara berasingan untuk teks, grafik (garisan atau rajah) dan imej (foto). Pilih [sRGB] untuk pencetakan hitam putih dengan pemeringkatan yang lancar untuk menunjukkan warna berbeza. Pilih [NTSC] untuk pencetakan hitam putih yang kelihatan serupa dengan imej televisyen NTSC. Pilih [RGB Seragam] untuk pencetakan hitam putih RGB yang seragam pada keseluruhan dokumen, mengikut kecerahan. |
[Teks] [sRGB] [NTSC] [RGB Seragam] [Grafik] [sRGB] [NTSC] [RGB Seragam] [Imej] [sRGB] [NTSC] [RGB Seragam] |
 [Tetapan Fungsi]
[Tetapan Fungsi]  [Pencetak]
[Pencetak]  [Tetapan Pencetak]
[Tetapan Pencetak]  [XPS]
[XPS][Tak Aktif] [Aktif] |
