在计算机中使用远程用户界面配置此设置。无法使用操作面板配置此设置。
需要管理员权限。
将机器注册到云服务
将机器注册到云验证和管理服务 Azure Active Directory,并设置将使用机器的成员和组。
步骤 1:将机器注册到 Azure Active Directory
1
以系统管理员模式登录远程用户界面。启动远程用户界面
2
在远程用户界面的门户页面上,单击 [设置/注册]。远程用户界面的门户页面
3
单击 [网络设置]  [Universal Print设置]。
[Universal Print设置]。
 [Universal Print设置]。
[Universal Print设置]。随即显示 [Universal Print设置] 屏幕。
4
单击 [基本设置] 中的 [编辑]。
5
选中 [使用Universal Print] 复选框,然后打印机名称。
对于打印机名称,请使用单字节字母数字字符输入用于识别机器的名称。
要验证发送自服务器的证书,请选中 [验证服务器证书] 复选框。
要向验证项目添加通用名称 (CN),同时还要选中 [添加CN至验证项目] 复选框。
要向验证项目添加通用名称 (CN),同时还要选中 [添加CN至验证项目] 复选框。
6
根据使用环境更改应用程序 ID 和 Azure Active Directory 的 URL。
7
单击 [确定]。
随即显示 [Universal Print设置] 屏幕。
8
单击 [注册状态] 中的 [注册]。
随即显示 [注册信息] 屏幕。
9
等待几秒钟,然后单击 [ ]。
]。
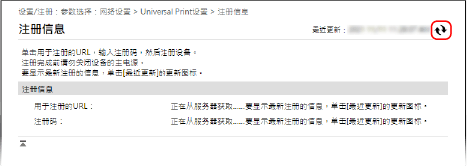
10
单击 [用于注册的URL] 中显示的链接。
11
根据屏幕上的说明注册机器。
12
单击远程用户界面屏幕顶部的 [Universal Print设置]。
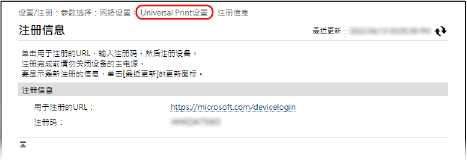
随即显示 [Universal Print设置] 屏幕。
13
等待几分钟,然后单击 [ ]。
]。
注册完成后,将在 [注册状态] 中显示 [已注册]。
14
从远程用户界面注销。
 |
取消注册在 [Universal Print设置] 屏幕上单击 [撤消注册]  [确定]。在 Azure Active Directory 设备管理屏幕上,选择机器并单击 [删除]。 [确定]。在 Azure Active Directory 设备管理屏幕上,选择机器并单击 [删除]。 |
步骤 2:指定使用机器的成员和组
1
在计算机的 Web 浏览器中显示 Azure Active Directory 的 Universal Print 管理屏幕。
2
选择机器,然后单击 [共享打印机]。
要更改在计算机上显示的机器名称,请更改 [打印机共享名]。
3
单击 [成员]  [添加]。
[添加]。
 [添加]。
[添加]。4
从列表中选择要使用打印机的成员和组。