扫描(保存到计算机)
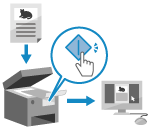 | 可以扫描原稿并将扫描的数据保存到与机器相连的计算机上。只需操作机器,便可以将扫描数据保存到计算机中。 将根据在计算机上安装的 MF Scan Utility 的设置扫描原稿并保存数据。 |
需要进行的准备 |
进行准备工作,如将扫描仪驱动程序 (ScanGear MF) 和应用程序 (MF Scan Utility) 安装到用作保存位置的计算机中。准备将扫描数据保存到计算机 如果在用作保存位置的计算机上显示 ScanGear MF 屏幕,请关闭此屏幕。 |
1
放置原稿。放置原稿
2
在操作面板上,按下 [主页] 屏幕中的 [扫描]。[主页] 屏幕
将显示扫描类型选择屏幕。
3
按下 [计算机]。
在选择用作存储位置的计算机的屏幕上,是否显示了计算机?
仅使用通过 USB 连接计算机的机器时,会显示扫描屏幕。继续执行步骤 5。
仅使用通过 USB 连接计算机的机器时,会显示扫描屏幕。继续执行步骤 5。
4
选择扫描设置,然后按下 [开始]。
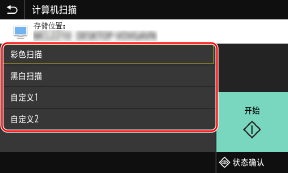
随即开始扫描原稿。
已为每种扫描设置设置了扫描数据的格式、计算机上的保存位置和其他设置。将根据所选的扫描设置扫描原稿。
要取消扫描,请按 [取消]  [是]。取消扫描
[是]。取消扫描
 [是]。取消扫描
[是]。取消扫描完成扫描后,将在所选计算机的屏幕上显示目的地文件夹。
* 默认情况下,会在 [文档] 文件夹 (Windows) 或 [图片] 文件夹 (macOS) 中使用扫描日期创建一个子文件夹,并将扫描数据保存到该文件夹中。
* 默认情况下,会在 [文档] 文件夹 (Windows) 或 [图片] 文件夹 (macOS) 中使用扫描日期创建一个子文件夹,并将扫描数据保存到该文件夹中。
 显示 [扫描下一份] 时
显示 [扫描下一份] 时
将原稿放在稿台玻璃上并进行扫描后,会显示扫描其他原稿的屏幕。
要继续扫描原稿,请将原稿放在稿台玻璃上,然后按 [扫描下一份]。
按 [完成] 可保存扫描数据。
要继续扫描原稿,请将原稿放在稿台玻璃上,然后按 [扫描下一份]。
按 [完成] 可保存扫描数据。
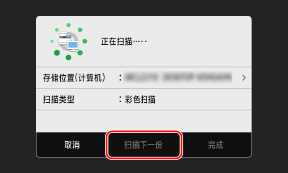
* 如果原稿的尺寸不同,可能会缺失部分图像,或者扫描的图像可能会更小。
 |
检查或更改扫描设置或保存位置可以在用作保存位置的计算机上使用 MF Scan Utility,检查并更改在步骤 5 中选择的扫描设置。启动 MF Scan Utility |