准备将扫描数据保存到计算机
为每台要保存扫描数据的计算机做好以下准备工作。
步骤 1:将驱动程序和应用程序安装到计算机
在要保存扫描数据的计算机上安装以下驱动程序和应用程序。将软件和驱动程序安装到计算机
ScanGear MF
需要此扫描仪驱动程序才能将扫描数据保存到计算机中。
当使用计算机扫描时,可在检查结果时使用此驱动程序来调整扫描设置。
当使用计算机扫描时,可在检查结果时使用此驱动程序来调整扫描设置。
MF Scan Utility
这是用于扫描的驱动程序。
使用此驱动程序可以轻松扫描计算机上的照片和文件。也可以在使用机器执行扫描操作时更改扫描设置。
使用此驱动程序可以轻松扫描计算机上的照片和文件。也可以在使用机器执行扫描操作时更改扫描设置。
步骤 2:使用计算机注册机器
对于以下两种情况,必须注册机器并使用计算机作为保存目的地。 使用机器执行扫描操作 将连接网络的计算机设为保存目的地 |
从计算机扫描或将扫描数据保存到通过 USB 连接的计算机时,不必注册机器。
使用 Windows 时
1
单击 Windows 通知区域中显示的 [ ] (Canon MF Network Scanner Selector)。
] (Canon MF Network Scanner Selector)。
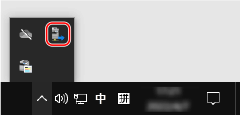
2
选中本机的复选框,然后单击 [确定]。
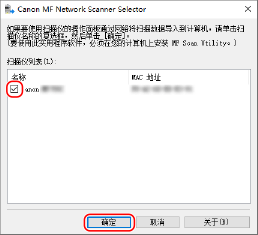
使用 macOS 时
使用 MF Scan Utility 注册机器。
1
在 OS 应用程序文件夹中,双击 [Canon MF Utilities]  [Canon MF Scan Utility]。
[Canon MF Scan Utility]。
 [Canon MF Scan Utility]。
[Canon MF Scan Utility]。MF Scan Utility 随即启动。
2
单击 [Canon MF Scan Utility]  [网络扫描仪设置]。
[网络扫描仪设置]。
 [网络扫描仪设置]。
[网络扫描仪设置]。3
单击左下角的 [+]。
4
根据连接方法在每个选项卡上添加机器。
 使用 Bonjour 连接
使用 Bonjour 连接
在 [Bonjour] 选项卡,选择 Bonjour 名称,然后单击 [添加]。
 使用 TCP/IP 连接
使用 TCP/IP 连接
在 [IP] 选项卡上,输入机器的 IP 地址,然后单击 [添加]。
5
重新启动 MF Scan Utility。
将在 [Canon MF Scan Utility] 主对话框上的 [产品名称:] 中显示添加的机器。