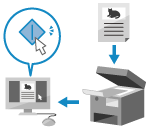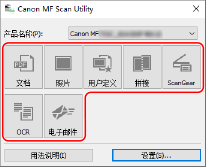文档编号: 8Y2K-05U
可以扫描原稿并将扫描的数据保存到与机器相连的计算机上。从计算机扫描时,您可以设置格式和保存位置。通过这种方法可以立即在计算机屏幕上查看扫描数据,以便检查图像质量和进行调整。
使用以下其中一种应用程序执行扫描。
专用应用程序 (MF Scan Utility)
轻松使用适合您目的的设置进行扫描。将扫描数据发送到指定的应用程序以进行显示,并通过电子邮件发送。您还可以使用 ScanGear MF 屏幕配置高级设置。
使用专用应用程序执行扫描 - MF Scan Utility 其他支持 TWAIN 和 WIA 的应用程序
还可以使用图像处理软件、文档软件和其他支持 TWAIN
*1 或 WIA
*2 的应用程序。扫描数据将直接导入应用程序进行即时编辑和处理。
请查阅所用应用程序的手册,了解其是否支持 TWAIN 或 WIA。
使用其他支持 TWAIN 和 WIA 的应用程序扫描
*1 TWAIN 是将扫描仪或其他图像输入设备连接到计算机的标准。
*2 WIA 是 Windows 中的标配功能。
将原稿放在机器上后,在计算机上使用 MF Scan Utility 进行扫描。
在计算机上启动 MF Scan Utility。
启动 MF Scan Utility 对于 [产品名称],选择机器。
单击与原稿类型和用途对应的按钮以开始扫描。
单击 [ScanGear] 以显示 ScanGear MF 并配置高级扫描在。有关详细信息,请单击 ScanGear MF 上的 [
] 显示帮助。
无法执行扫描时 机器可能离线(处于扫描待机模式)。在操作面板上,选择 [主页] 屏幕中的 [扫描],然后按下 [远程扫描仪] 将机器恢复在线,再重复相应的操作。
在机器上放置原稿后,使用计算机上支持 TWAIN 和 WIA 的应用程序进行扫描。
在计算机上,启动用来导入扫描数据的应用程序。
在应用程序中,选择启动扫描操作的命令。
选择机器的扫描仪驱动程序(ScanGear MF 或 WIA),然后配置扫描设置。
有关更多高级扫描设置,请选择 ScanGear MF。有关详细信息,请单击 ScanGear MF 上的 [
] 显示帮助。
开始扫描。
扫描完成后,会将扫描数据导入应用程序。
如果没有扫描原稿的后续页面或扫描完成后显示错误消息,请一次仅将一张原稿放在机器上,然后执行扫描。
无法执行扫描时 机器可能离线(处于扫描待机模式)。在操作面板上,选择 [主页] 屏幕中的 [扫描],然后按下 [远程扫描仪] 将机器恢复在线,再重复相应的操作。
imageCLASS MF756Cx / MF752Cdw
用户指南 (产品手册)
USRMA-7188-02 2023-06 Copyright CANON INC. 2023