设置 IPv4 地址
机器的 IPv4 地址可使用 DHCP 自动分配,也可以手动输入。
默认情况下,当连接有线或无线局域网时,会自动设置 IPv4 地址,但可以根据使用环境和使用目的手动设置或更改 IPv4 地址。
默认情况下,当连接有线或无线局域网时,会自动设置 IPv4 地址,但可以根据使用环境和使用目的手动设置或更改 IPv4 地址。
1
在操作面板上,按下 [主页] 屏幕中的 [菜单]。[主页] 屏幕
2
按下 [参数选择]  [网络]
[网络]  [TCP/IP设置]
[TCP/IP设置]  [IPv4设置]
[IPv4设置]  [IP地址设置]。
[IP地址设置]。
 [网络]
[网络]  [TCP/IP设置]
[TCP/IP设置]  [IPv4设置]
[IPv4设置]  [IP地址设置]。
[IP地址设置]。如果显示登录屏幕,请输入系统管理员 ID 和 PIN,然后按下 [登录]。系统管理员 ID 和 PIN
3
设置 IP 地址。
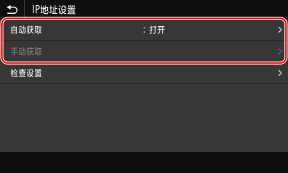
 手动设置 IP 地址时
手动设置 IP 地址时
1 | 按下 [自动获取]。 随即显示 [IP地址设置(自动获取)] 屏幕。 |
2 | 将 [自动获取] 设置为 [关闭],然后按 [应用]  [确定]。 [确定]。随即显示 [IP地址设置] 屏幕。 |
3 | 按下 [手动获取]。 将显示 IP 地址输入屏幕。 |
4 | 输入 IP 地址、子网掩码和网关地址,然后按下 [应用]。 |
 自动分配 IP 地址时
自动分配 IP 地址时
1 | 按下 [自动获取]。 随即显示 [IP地址设置(自动获取)] 屏幕。 |
2 | 将 [自动获取] 设置为 [打开]。 |
3 | 根据需要配置自动获取设置。 [选择通信协议] 一般设置为 [DHCP]。但是,当在无法使用 DHCP 的环境中设置 [DHCP] 时,机器会继续在网络中确认自动获取功能,造成不必要的通信。如果不使用 DHCP,请将此项设置为 [关闭]。 [自动获取IP] 一般设置为 [打开]。虽然优先考虑使用 DHCP 来分配 IP 地址,但如果 DHCP 没有响应,则会使用自动 IP 方式。 |
4 | 按下 [应用]。 |
4
按下 [确定]。
5
重新启动机器。重新启动机器
将应用设置。
执行校正测试以检查是否正确配置了 IPv4 地址。检查网络状态和设置
执行校正测试以检查是否正确配置了 IPv4 地址。检查网络状态和设置
 |
检查当前设置的 IP 地址在步骤 3 的屏幕中,按下 [检查设置] 检查当前的 IP 地址设置。如果 IP 地址显示为“0.0.0.0”,则表示未正确设置。 如果在安装打印机驱动程序后更改了 IP 地址在 Windows 中,所需的操作取决于所使用的端口。 如果使用 MFNP 端口,只要机器和计算机属于同一子网,就会保持连接,因此无需在计算机上进行任何操作。 如果使用的是标准 TCP/IP 端口,则必须添加一个新端口。添加端口 如果不知道所使用的端口,请参阅以下内容: 查看打印机端口 对于 macOS,必须在 Mac 上重新注册机器。有关注册机器的详细信息,请参阅在线手册网站上的驱动程序手册。 https://oip.manual.canon/ * 如果使用 DHCP 自动获取机器的 IP 地址,可能会自动更改 IP 地址。 |