配置打印机端口 (Windows)
如果在 Windows 中更改了机器的 IP 地址或添加了打印机,可能无法从计算机打印。在这种情况下,请使用打印机驱动程序添加一个新端口。
此外,如果打印机驱动程序的端口类型或端口号与机器设置不同,则无法从计算机打印。在这种情况下,请更改打印机驱动程序上的设置以匹配机器的设置。
此外,如果打印机驱动程序的端口类型或端口号与机器设置不同,则无法从计算机打印。在这种情况下,请更改打印机驱动程序上的设置以匹配机器的设置。
添加端口
机器支持两种类型的端口:“MFNP 端口”和“标准 TCP/IP 端口”。请根据使用环境选择并添加要使用的端口。
MFNP 端口(仅适用于 IPv4 环境)
只能在使用安装程序安装打印机驱动程序时添加此端口。只要机器和计算机属于同一子网,就会保持连接,即使更改了机器的 IP 地址。
标准 TCP/IP 端口
这是标准的 Windows 端口。每次机器的 IP 地址发生变化时,都须添加新端口。无法添加 MFNP 端口时请选择此端口类型。
每台计算机都需要有管理员权限。
需要进行的准备 |
准备以下信息备用。检查网络状态和设置 添加 MFNP 端口时:机器的 IP 地址或 MAC 地址 添加标准 TCP/IP 端口:机器的 IP 地址或 DNS 名称(主机名) |
1
使用管理员帐户登录计算机。
2
单击 [ ] (Start)
] (Start)  [
[ ] (Settings)
] (Settings)  [设备]
[设备]  [打印机和扫描仪]。
[打印机和扫描仪]。
 [
[ [设备]
[设备]  [打印机和扫描仪]。
[打印机和扫描仪]。随即显示 [打印机和扫描仪] 屏幕。
3
单击机器的打印机驱动程序  [Manage]
[Manage]  [打印机属性]。
[打印机属性]。
 [Manage]
[Manage]  [打印机属性]。
[打印机属性]。将显示打印机驱动程序属性屏幕。
4
在 [端口] 选项卡上,单击 [添加端口]。
随即显示 [打印机端口] 屏幕。
5
添加新端口。
 添加 MFNP 端口时
添加 MFNP 端口时
1 | 选择 [Canon MFNP Port],然后单击 [新端口]。 |
2 | 选择 [自动检测] 和机器,然后单击 [下一步]。 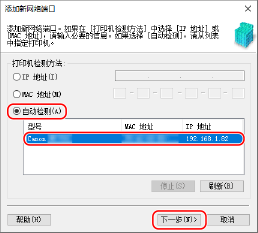 如果没有显示机器,请单击 [刷新]。如果仍未显示机器,请选择 [IP 地址] 或 [MAC 地址],输入机器的 IP 地址或 MAC 地址,然后单击 [下一步]。 |
3 | 单击 [添加]。 |
 添加标准 TCP/IP 端口
添加标准 TCP/IP 端口
1 | 选择 [Standard TCP/IP Port],然后单击 [新端口]。 随即显示 [添加标准 TCP/IP 打印机端口向导] 屏幕。 |
2 | 单击 [下一步]。 |
3 | 输入 IP 地址或 DNS 名称(主机名),然后单击 [下一步]。 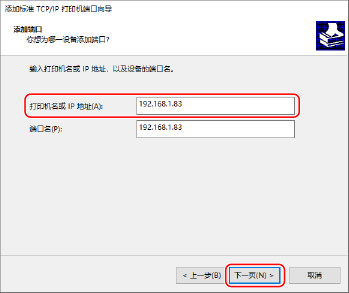 将自动输入端口名,可根据需要更改。 显示 [需要额外端口信息] 时 安装屏幕上的说明执行操作。要设置 [设备类型],请在 [标准] 中选择 [Canon Network Printing Device with P9100]。 |
6
单击 [完成]。
将添加新端口并显示 [打印机端口] 屏幕。
7
单击 [关闭]  [关闭]。
[关闭]。
 [关闭]。
[关闭]。更改端口类型和端口号
如果机器配置为不使用 LPD 或 RAW,则必须在计算机上将端口类型更改为机器可使用的协议。
如果更改了 LPD 或 RAW端口号,可能需要更改计算机上的设置以匹配机器上的设置。
* 无需在计算机上更改 WSD 端口的端口类型或端口号。
如果更改了 LPD 或 RAW端口号,可能需要更改计算机上的设置以匹配机器上的设置。
* 无需在计算机上更改 WSD 端口的端口类型或端口号。
每台计算机都需要有管理员权限。
1
使用管理员帐户登录计算机。
2
单击 [ ] (Start)
] (Start)  [
[ ] (Settings)
] (Settings)  [设备]
[设备]  [打印机和扫描仪]。
[打印机和扫描仪]。
 [
[ [设备]
[设备]  [打印机和扫描仪]。
[打印机和扫描仪]。随即显示 [打印机和扫描仪] 屏幕。
3
单击机器的打印机驱动程序  [Manage]
[Manage]  [打印机属性]。
[打印机属性]。
 [Manage]
[Manage]  [打印机属性]。
[打印机属性]。将显示打印机驱动程序属性屏幕。
4
在 [端口] 选项卡上,单击 [配置端口]。
显示 [配置端口] 屏幕或 [配置标准的 TCP/IP 端口监视器] 屏幕。
5
设置端口类型和端口号。
 对于 MFNP 端口
对于 MFNP 端口
在 [协议类型] 中选择 [RAW] 或 [LPR],然后更改端口号。
 对于标准 TCP/IP 端口
对于标准 TCP/IP 端口
在 [协议类型] 中,选择 [Raw] 或 [LPR]。
选择 [Raw] 时,更改端口号。
选择 [LPR] 时,对于 [队列名称] 输入“Ip”。
6
单击 [确定]  [关闭]。
[关闭]。
 [关闭]。
[关闭]。将应用设置。