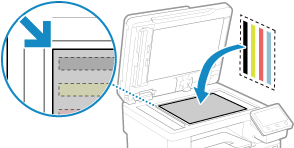文档编号: 8Y2K-018
第一次打开机器的电源时,会显示设置使用机器所需项目的屏幕(设置向导)。请按照屏幕上的说明使用以下步骤配置设置。
使用日期和时间信息的功能将使用日期和时间作为参考,因此需要准确设置。
在 [当前日期/时间设置] 屏幕上,输入日期和时间,然后按下 [应用]。
将设置日期和时间并显示远程用户界面确认屏幕。
通过远程用户界面,可以在计算机上使用 Web 浏览器检查机器的运行状态、更改设置,以及执行其他操作。
在远程用户界面确认屏幕上,按下 [是]。
要使用系统管理员模式来查看和更改重要的设置,请设置系统管理员 ID。
系统管理员 ID 和 PIN 若要在之后设置系统管理员 ID,请按下 [否] 并继续执行步骤 2。
在 [配置系统管理员模式] 屏幕上,按下 [是],然后按照屏幕上的说明设置系统管理员 ID 和 PIN。
通过指定任意数字来设置系统管理员 ID 和 PIN。无法设置仅包含 0 的系统管理员 ID 或 PIN,如“00”或“0000000”。
对于系统管理员 PIN,指定“7654321”以外的任意数字。无法设置仅包含 0 的 PIN,如“00”或“0000000”。
在 [配置常规用户模式] 屏幕上,按下 [是]。
将远程用户界面限制为只有知道远程用户界面访问 PIN 的用户才可以使用。
输入远程用户界面访问 PIN,然后按下 [应用]。
指定任意数字。无法设置仅包含 0 的 PIN,如“00”或“0000000”。
再次输入 PIN,然后按下 [应用]。
显示消息 [已配置设置。] 后,会显示色彩校正确认屏幕。
通过校正色彩,可以提高复印时的色彩再现性。
需要进行的准备
纸张尺寸:A4 或 Letter
纸张类型:普通纸 1 至普通纸 3、再生纸 1 至再生纸2 或薄纸 1
在色彩校正确认屏幕上,按下 [是]。
如果按下 [否],请继续执行“步骤 4:连接无线局域网”。
步骤 4:连接无线局域网 检查是否在纸盒中装入纸张,然后按下 [确定]。
检查操作步骤,然后按下 [开始]。
将打印校准图像(校准用图像)。
将印有校准图像的纸张放在稿台玻璃上。
1
打开输稿器。
2
横向将纸张放置在稿台玻璃上,纸张的边角与稿台玻璃的左上角对齐。
放置时将校准图像的打印面朝下,黑带位于机器的后部。
3
轻轻地关闭输稿器。
按下 [开始扫描]。
将校正色彩。
从稿台玻璃上取出印有校准图像的纸张。
使用无线局域网 (LAN) 连接网络。
在确认无线局域网连接的屏幕上,按下 [是]。
选择无线局域网连接类型,然后连接至无线局域网。
完成无线局域网的连接后,将显示 [Application Library]。
根据无线局域网路由器的不同,连接类型和安全标准也可能不同。检查无线局域网路由器和机器是否都支持连接类型和安全标准,然后根据连接类型建立连接。有关标准和步骤方面的信息,请参阅以下内容:
连接无线局域网 在 [Application Library] 屏幕上,可以查看各功能的描述。
按下 [查看更多信息] 可以查看 Application Library 各功能的概述。按下 [关于远程用户界面] 可以查看 Application Library 的设置方法。
有关详细信息,请参阅 Application Library 的手册。可通过按下 [用户手册] 并使用移动设备扫描显示的 QR 码来显示手册。
按下 [结束]。
将应用在设置向导中配置的设置。
退出设置向导时,将显示 [主页] 屏幕。
[主页] 屏幕
imageCLASS MF756Cx / MF752Cdw
用户指南 (产品手册)
USRMA-7188-02 2023-06 Copyright CANON INC. 2023