أمثلة على العمليات عند استخدام جهاز كمبيوتر
عند استخدام الجهاز من جهاز كمبيوتر، يجب عليك تكوين إعدادات الكمبيوتر وفقًا للوظيفة التي تستخدمها. بالإضافة إلى ذلك، قد تحتاج إلى معلومات الكمبيوتر لعرض المعلومات المعينة على الجهاز.
وفي هذه الحالة، استخدم أمثلة التشغيل أدناه للتحقق من الإعدادات والمعلومات المطلوبة على الكمبيوتر.
وفي هذه الحالة، استخدم أمثلة التشغيل أدناه للتحقق من الإعدادات والمعلومات المطلوبة على الكمبيوتر.
إنشاء مجلد مشترك
عند استخدام Windows
1
أنشئ مجلدًا في أي مكان (مثل سطح المكتب).
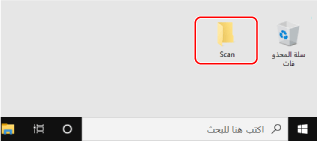
2
انقر بزر الماوس الأيمن فوق المجلد الذي تم إنشاؤه، وانقر فوق [خصائص].
3
من علامة التبويب [مشاركة]، انقر فوق [مشاركة متقدمة].
يتم عرض شاشة [مشاركة متقدمة].
4
حدد مربع الاختيار [مشاركة هذا المجلد] ثم انقر فوق [الأذونات].
5
قم بتمكين امتياز الوصول.
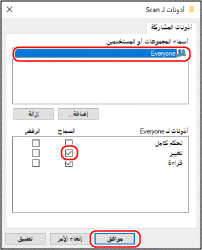
|
1
|
من [أسماء المجموعات أو المستخدمين]، حدد [Everyone].
|
|
2
|
من [الأذونات]، حدد مربع الاختيار [السماح] في [تغيير].
|
|
3
|
انقر فوق [موافق].
|
6
انقر فوق [موافق]  [إغلاق].
[إغلاق].
 [إغلاق].
[إغلاق].يمكنك استخدام المجلد الذي تم إنشاؤه كمجلد مشترك.
عند استخدام macOS
1
انقر فوق [ ]
]  [تفضيلات النظام]
[تفضيلات النظام]  [المشاركة].
[المشاركة].
 [تفضيلات النظام]
[تفضيلات النظام]  [المشاركة].
[المشاركة].يتم عرض شاشة [المشاركة].
2
حدد مربع الاختيار [مشاركة الملفات]، وانقر فوق [+] في [المجلدات المشتركة].
3
أنشئ مجلدًا في أي مكان (مثل سطح المكتب)، وانقر فوق [إضافة].
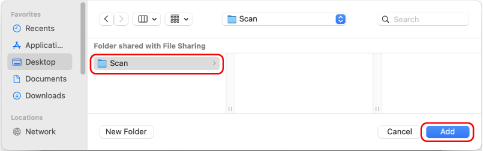
4
قم بتمكين امتياز الوصول.
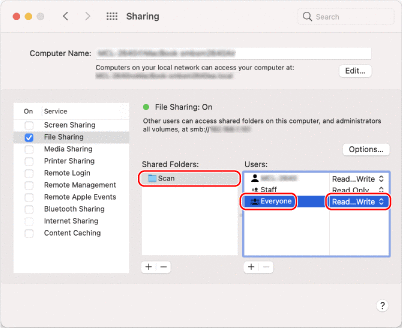
|
1
|
من [المجلدات المشتركة]، حدد المجلد الذي تم إنشاؤه.
|
|
2
|
من [المستخدمون]، حدد [كافة المستخدمين]
 [كتابة وقراءة]. [كتابة وقراءة]. |
5
أغلق الشاشة.
يمكنك استخدام المجلد الذي تم إنشاؤه كمجلد مشترك.
تمكين اكتشاف الشبكة
1
انقر بزر الماوس الأيمن فوق [ ] (Start)، ثم انقر فوق [اتصالات الشبكة].
] (Start)، ثم انقر فوق [اتصالات الشبكة].
يتم عرض شاشة [الحالة].
2
انقر فوق [Network and Sharing Center]  [تغيير إعدادات المشاركة المتقدمة].
[تغيير إعدادات المشاركة المتقدمة].
 [تغيير إعدادات المشاركة المتقدمة].
[تغيير إعدادات المشاركة المتقدمة].يتم عرض شاشة [إعدادات المشاركة المتقدمة].
3
من [اكتشاف الشبكة]، حدد [تشغيل اكتشاف الشبكة]، ثم انقر فوق [حفظ التغييرات].
عرض طابعة مشتركة في خادم الطباعة
عند استخدام Windows
1
انقر بزر الماوس الأيمن فوق [ ] (Start)، ثم انقر فوق [مستكشف الملفات].
] (Start)، ثم انقر فوق [مستكشف الملفات].
2
من [الشبكة]، حدد خادم الطباعة لعرض الطابعة المشتركة.
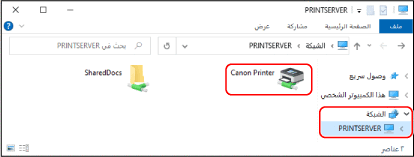
إذا لم يكن هناك شيء معروض في [الشبكة]، فقم بتمكين اكتشاف الشبكة. تمكين اكتشاف الشبكة
عند استخدام macOS
1
انقر فوق [ ]
]  [تفضيلات النظام]
[تفضيلات النظام]  [الطابعات والماسحات الضوئية].
[الطابعات والماسحات الضوئية].
 [تفضيلات النظام]
[تفضيلات النظام]  [الطابعات والماسحات الضوئية].
[الطابعات والماسحات الضوئية].يتم عرض شاشة [الطابعات والماسحات الضوئية].
2
انقر فوق [+] في الجزء السفلي الأيسر.
يتم عرض شاشة [إضافة].
3
انقر فوق [ ]، لعرض الطابعة المشتركة.
]، لعرض الطابعة المشتركة.
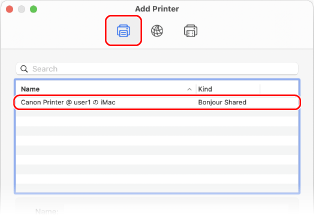
عرض معلومات النظام للكمبيوتر
عند استخدام Windows
1
انقر بزر الماوس الأيمن فوق [ ] (Start)، ثم انقر فوق [النظام].
] (Start)، ثم انقر فوق [النظام].
يتم عرض شاشة [حول].
2
من [مواصفات الجهاز]، اعرض اسم الكمبيوتر وإصدار نظام التشغيل.
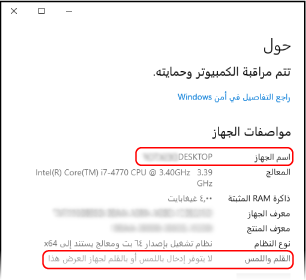
يُعرض اسم الكمبيوتر في [اسم الجهاز].
يُعرض إصدار نظام التشغيل في [نوع النظام].
إذا كان نظام التشغيل بالكمبيوتر 32-بت، فسيُعرض "نظام التشغيل ۳۲ -بت".
إذا كان نظام التشغيل بالكمبيوتر 64-بت، فسيُعرض "نظام التشغيل ٦٤ -بت".
إذا كان نظام التشغيل بالكمبيوتر 32-بت، فسيُعرض "نظام التشغيل ۳۲ -بت".
إذا كان نظام التشغيل بالكمبيوتر 64-بت، فسيُعرض "نظام التشغيل ٦٤ -بت".
عند استخدام macOS
1
انقر فوق [ ]
]  [تفضيلات النظام]
[تفضيلات النظام]  [المشاركة].
[المشاركة].
 [تفضيلات النظام]
[تفضيلات النظام]  [المشاركة].
[المشاركة].يتم عرض شاشة [المشاركة].
قد يكون الاسم المعروض في [اسم الكمبيوتر] على شاشة [المشاركة] غير قابل للاستخدام على الشبكة. استخدم الإجراء التالي لعرض اسم الكمبيوتر المستخدم على الشبكة.
قد يكون الاسم المعروض في [اسم الكمبيوتر] على شاشة [المشاركة] غير قابل للاستخدام على الشبكة. استخدم الإجراء التالي لعرض اسم الكمبيوتر المستخدم على الشبكة.
2
انقر فوق [تحرير].
3
من [اسم المضيف المحلي]، اعرض اسم الكمبيوتر.
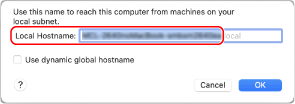
الأجزاء المعروضة باللون الرمادي غير مضمنة في اسم الكمبيوتر.
4
انقر فوق [إلغاء].
عرض معلومات اتصال الشبكة للكمبيوتر
عند استخدام Windows
1
انقر بزر الماوس الأيمن فوق [ ] (Start)، ثم انقر فوق [اتصالات الشبكة].
] (Start)، ثم انقر فوق [اتصالات الشبكة].
يتم عرض شاشة [الحالة].
2
اعرض معلومات اتصال الشبكة.
 عرض SSID لشبكة LAN السلكية
عرض SSID لشبكة LAN السلكية
اعرض SSID في [حالة الشبكة].
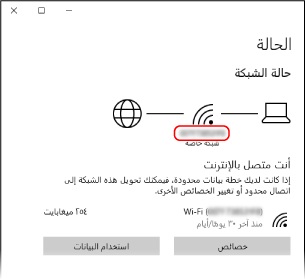
 عرض عنوان IP وخادم DNS
عرض عنوان IP وخادم DNS
|
1
|
انقر فوق [خصائص] بالشبكة المتصلة.
|
|
2
|
من [خصائص]، اعرض عنوان IP وخادم DNS.
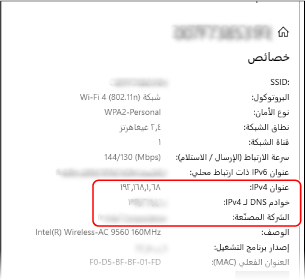
|
عند استخدام macOS
1
انقر فوق [ ]
]  [تفضيلات النظام]
[تفضيلات النظام]  [الشبكة].
[الشبكة].
 [تفضيلات النظام]
[تفضيلات النظام]  [الشبكة].
[الشبكة].يتم عرض شاشة [الشبكة].
2
اعرض عنوان IP وخادم DNS والمعلومات الأخرى.
 بالنسبة لشبكة LAN السلكية
بالنسبة لشبكة LAN السلكية
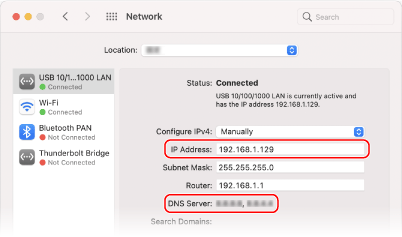
 بالنسبة لشبكة LAN اللاسلكية
بالنسبة لشبكة LAN اللاسلكية
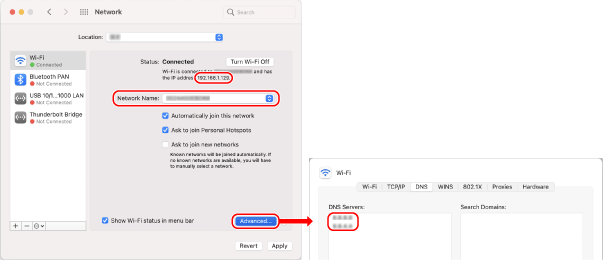
اعرض SSID في [اسم الشبكة].
اعرض عنوان IP في [الحالة].
انقر فوق [متقدم]، واعرض خادم DNS من علامة التبويب [DNS].
عرض منفذ الطابعة
1
انقر فوق [ ] (Start)
] (Start)  [
[ ] (Settings)
] (Settings)  [أجهزة]
[أجهزة]  [الطابعات & الماسحات الضوئية].
[الطابعات & الماسحات الضوئية].
 [
[ [أجهزة]
[أجهزة]  [الطابعات & الماسحات الضوئية].
[الطابعات & الماسحات الضوئية].يتم عرض شاشة [الطابعات & الماسحات الضوئية].
2
انقر فوق برنامج تشغيل الطابعة بالجهاز  [Manage]
[Manage]  [خصائص الطابعة].
[خصائص الطابعة].
 [Manage]
[Manage]  [خصائص الطابعة].
[خصائص الطابعة].تُعرض شاشة خصائص برنامج تشغيل الطابعة.
3
من علامة التبويب [المنافذ]، اعرض المنفذ المستخدم.
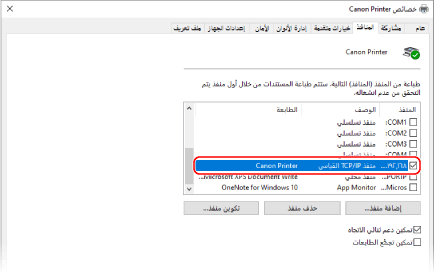

|
في حالة تغيير عنوان IP الخاص بالجهازيجب عليك إضافة منفذ جديد. إضافة منفذ
|
عرض الاتصال ثنائي الاتجاه
1
انقر فوق [ ] (Start)
] (Start)  [
[ ] (Settings)
] (Settings)  [أجهزة]
[أجهزة]  [الطابعات & الماسحات الضوئية].
[الطابعات & الماسحات الضوئية].
 [
[ [أجهزة]
[أجهزة]  [الطابعات & الماسحات الضوئية].
[الطابعات & الماسحات الضوئية].يتم عرض شاشة [الطابعات & الماسحات الضوئية].
2
انقر فوق برنامج تشغيل الطابعة بالجهاز  [Manage]
[Manage]  [خصائص الطابعة].
[خصائص الطابعة].
 [Manage]
[Manage]  [خصائص الطابعة].
[خصائص الطابعة].تُعرض شاشة خصائص برنامج تشغيل الطابعة.
3
من علامة التبويب [المنافذ]، تحقق من تحديد مربع الاختيار [تمكين دعم ثنائي الاتجاه].
طباعة صفحة اختبار
|
التجهيزات المطلوبة
|
|
قم بتحميل ورق بحجم A4 في درج الورق. تحميل الورق في درج الورق
|
عند استخدام Windows
1
انقر فوق [ ] (Start)
] (Start)  [
[ ] (Settings)
] (Settings)  [أجهزة]
[أجهزة]  [الطابعات & الماسحات الضوئية].
[الطابعات & الماسحات الضوئية].
 [
[ [أجهزة]
[أجهزة]  [الطابعات & الماسحات الضوئية].
[الطابعات & الماسحات الضوئية].يتم عرض شاشة [الطابعات & الماسحات الضوئية].
2
انقر فوق برنامج تشغيل الطابعة بالجهاز  [Manage]
[Manage]  [خصائص الطابعة].
[خصائص الطابعة].
 [Manage]
[Manage]  [خصائص الطابعة].
[خصائص الطابعة].تُعرض شاشة خصائص برنامج تشغيل الطابعة.
3
من علامة التبويب [عام]، انقر فوق [طباعة صفحة كاختبار].
عند إرسال بيانات الطباعة بشكل صحيح، تتم طباعة صفحة اختبار من الجهاز.
عند استخدام macOS
1
انقر فوق [ ]
]  [تفضيلات النظام]
[تفضيلات النظام]  [الطابعات والماسحات الضوئية].
[الطابعات والماسحات الضوئية].
 [تفضيلات النظام]
[تفضيلات النظام]  [الطابعات والماسحات الضوئية].
[الطابعات والماسحات الضوئية].يتم عرض شاشة [الطابعات والماسحات الضوئية].
2
حدّد الجهاز، ثم انقر فوق [فتح قائمة انتظار الطباعة].
3
من القائمة [الطابعة]، انقر فوق [صفحة اختبار الطباعة].
عند إرسال بيانات الطباعة بشكل صحيح، تتم طباعة صفحة اختبار من الجهاز.