تعيين عناوين IPv4
يمكن تعيين عنوان IPv4 للجهاز إما تلقائيًا باستخدام DHCP أو إدخاله يدويًا.
بشكل افتراضي، يتم تعيين عنوان IPv4 تلقائيًا عند الاتصال بشبكة LAN سلكية أو لاسلكية، ولكن يمكنك تعيينه أو تغييره يدويًا وفقًا لبيئة استخدامك وغرضه.
بشكل افتراضي، يتم تعيين عنوان IPv4 تلقائيًا عند الاتصال بشبكة LAN سلكية أو لاسلكية، ولكن يمكنك تعيينه أو تغييره يدويًا وفقًا لبيئة استخدامك وغرضه.
يوضح هذا القسم كيفية تكوين الإعدادات باستخدام لوحة التشغيل.
كما يمكنك تعيين عنوان IPv4 باستخدام Remote UI (واجهة المستخدم البعيدة) من جهاز كمبيوتر بعد تعيينه على الجهاز. إدارة الجهاز من جهاز كمبيوتر (واجهة المستخدم عن بُعد)
امتيازات المسؤول مطلوبة. تجب إعادة تشغيل الجهاز لتطبيق الإعدادات.
كما يمكنك تعيين عنوان IPv4 باستخدام Remote UI (واجهة المستخدم البعيدة) من جهاز كمبيوتر بعد تعيينه على الجهاز. إدارة الجهاز من جهاز كمبيوتر (واجهة المستخدم عن بُعد)
امتيازات المسؤول مطلوبة. تجب إعادة تشغيل الجهاز لتطبيق الإعدادات.
1
من لوحة التشغيل، اضغط على [القائمة] في الشاشة [الرئيسية]. الشاشة [الرئيسية]
2
اضغط على [التفضيلات]  [الشبكة]
[الشبكة]  [إعدادات TCP/IP]
[إعدادات TCP/IP]  [إعدادات IPv4]
[إعدادات IPv4]  [إعدادات عنوان IP].
[إعدادات عنوان IP].
 [الشبكة]
[الشبكة]  [إعدادات TCP/IP]
[إعدادات TCP/IP]  [إعدادات IPv4]
[إعدادات IPv4]  [إعدادات عنوان IP].
[إعدادات عنوان IP].في حالة ظهور شاشة تسجيل الدخول، أدخل مُعرِّف مدير النظام ورمز PIN، ثم اضغط على [تسجيل الدخول]. معرف مدير النظام ورمز PIN
3
عين عنوان IP.
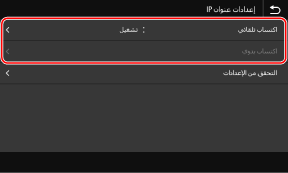
 عند تعيين عنوان IP يدويًا
عند تعيين عنوان IP يدويًا
|
1
|
اضغط على [اكتساب تلقائي].
يتم عرض شاشة [إعدادات عنوان IP (اكتساب تلقائي)].
|
|
2
|
قم بتعيين [اكتساب تلقائي] على [إيقاف]، واضغط على [تطبيق]
 [OK]. [OK].يتم عرض شاشة [إعدادات عنوان IP].
|
|
3
|
اضغط على [اكتساب يدوي].
تُعرض شاشة إدخال عنوان IP.
|
|
4
|
أدخل عنوان IP وقناع الشبكة الفرعية وعنوان البوابة، واضغط على [تطبيق].
|
 عند تعيين عنوان IP تلقائيًا
عند تعيين عنوان IP تلقائيًا
|
1
|
اضغط على [اكتساب تلقائي].
يتم عرض شاشة [إعدادات عنوان IP (اكتساب تلقائي)].
|
|
2
|
قم بتعيين [اكتساب تلقائي] على [تشغيل].
|
|
3
|
قم بتكوين إعدادات الاكتساب التلقائي، حسب الحاجة.
[حدد بروتوكول]
بشكل طبيعي، قم بالتعيين على [DHCP]. على الرغم من ذلك، عند تعيين [DHCP] في بيئة لا يمكن استخدام DHCP فيها، سيتابع الجهاز تأكيد الاكتساب التلقائي في الشبكة، منشئًا اتصالًا غير ضروري. عند عدم استخدام DHCP، قم بتعيينه على [إيقاف].
[IP تلقائي]
بشكل طبيعي، قم بالتعيين على [تشغيل]. على الرغم من منح الأولوية إلى عنوان IP المخصص مع DHCP، في حالة عدم وجود استجابة من DHCP، فسيتم استخدام عنوان IP تلقائي.
|
|
4
|
اضغط على [تطبيق].
|
4
اضغط على [OK].
5
قم بإعادة تشغيل الجهاز. إعادة تشغيل الجهاز
تم تطبيق الإعدادات.
أجر اختبار اتصالًا للتحقق مما إذا تم تكوين عنوان IPv4 بشكل صحيح. التحقق من حالة الشبكة وإعداداتها
أجر اختبار اتصالًا للتحقق مما إذا تم تكوين عنوان IPv4 بشكل صحيح. التحقق من حالة الشبكة وإعداداتها

|
التحقق من عنوان IP المعين حاليًامن الشاشة في الخطوة 3، اضغط على [التحقق من الإعدادات] للتحقق من إعداد عنوان IP الحالي. في حالة عرض عنوان IP كـ "0.0.0.0"، فهو يعني أنه لم يتم تكوينه بشكل صحيح.
في حالة تغيير عنوان IP بعد تثبيت برنامج تشغيل الطابعةفي Windows، يجب عليك إضافة منفذ جديد. تكوين منفذ الطابعة (Windows)
إذا لم تعرف أي منفذ قيد الاستخدام، فراجع ما يلي: عرض منفذ الطابعة في macOS، يجب عليك إعادة تسجيل الجهاز على جهاز Mac. للاطلاع على تفاصيل حول تسجيل الجهاز، راجع دليل برنامج التشغيل على موقع الدليل الإلكتروني.
https://oip.manual.canon/ * إذا كنت تستخدم DHCP للحصول على عنوان IP للجهاز تلقائيًا، فقد يتم تغيير عنوان IP تلقائيًا.
|