Példák a számítógéppel elvégezhető műveletekre
Ha számítógépről szeretné használni a készüléket, a számítógép beállításait a használt funkciónak megfelelően kell konfigurálnia. Emellett a készüléken beállított adatok megtekintéséhez a számítógép adataira is szükség lehet.
Ilyen esetben használja az alábbi példákat a szükséges beállítások és információk ellenőrzéséhez.
Ilyen esetben használja az alábbi példákat a szükséges beállítások és információk ellenőrzéséhez.
Megosztott mappa létrehozása
Windows használata esetén
1
Hozzon létre tetszőleges helyen (például az Asztalon) egy mappát.
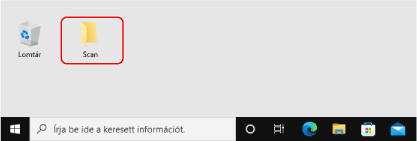
2
Kattintson jobb gombbal a létrehozott mappára, majd kattintson a [Tulajdonságok] lehetőségre.
3
A [Megosztás] lapon kattintson a [Speciális megosztás] lehetőségre.
Megjelenik a [Speciális megosztás] képernyő.
4
Válassza ki a [Mappa megosztása] jelölőnégyzetet, és kattintson az [Engedélyek] gombra.
5
Konfigurálja a hozzáférési jogosultságot.
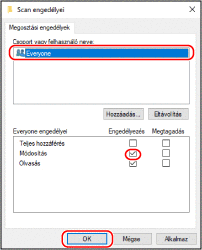
|
1
|
A [Csoport vagy felhasználó neve] menüpontban válassza a [Mindenki] lehetőséget.
|
|
2
|
Az [Engedélyek] részen jelölje be az [Engedélyezés] jelölőnégyzetet a [Módosítás] lehetőségnél.
|
|
3
|
Kattintson az [OK] lehetőségre.
|
6
Kattintson a [OK]  [Bezárás] gombra.
[Bezárás] gombra.
 [Bezárás] gombra.
[Bezárás] gombra.A létrehozott mappa megosztott mappaként használható.
macOS használata esetén
1
Kattintson a [ ]
]  [Rendszerbeállítások]
[Rendszerbeállítások]  [Megosztás] lehetőségre.
[Megosztás] lehetőségre.
 [Rendszerbeállítások]
[Rendszerbeállítások]  [Megosztás] lehetőségre.
[Megosztás] lehetőségre.Megjelenik a [Megosztás] képernyő.
2
Jelölje be a [Fájlmegosztás] jelölőnégyzetet, majd kattintson a [+] gombra a [Megosztott mappák] pontnál.
3
Hozzon létre tetszőleges helyen (például az Asztalon) egy mappát, majd kattintson a [Hozzáadás] gombra.
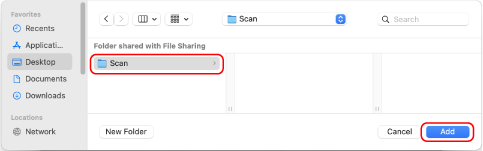
4
Konfigurálja a hozzáférési jogosultságot.
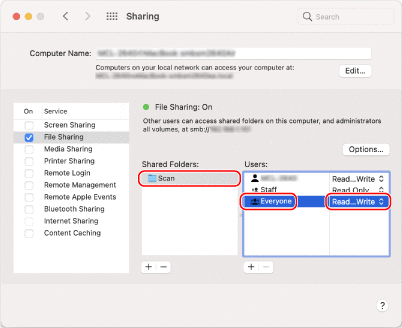
|
1
|
A [Megosztott mappák] részen válassza ki a létrehozott mappát.
|
|
2
|
A [Felhasználók] részen válassza a [Mindenki]
 [Olv. és írható] lehetőséget. [Olv. és írható] lehetőséget. |
5
Zárja be a képernyőt.
A létrehozott mappa megosztott mappaként használható.
Hálózati felderítés engedélyezése
1
Kattintson jobb gombbal a [ ] (Start) gombra, majd kattintson a [Hálózati kapcsolatok] lehetőségre.
] (Start) gombra, majd kattintson a [Hálózati kapcsolatok] lehetőségre.
Megjelenik a [Állapot] képernyő.
2
Kattintson a [Hálózati és megosztási központ]  [Speciális megosztási beállítások módosítása] gombra.
[Speciális megosztási beállítások módosítása] gombra.
 [Speciális megosztási beállítások módosítása] gombra.
[Speciális megosztási beállítások módosítása] gombra.Megjelenik a [Speciális megosztási beállítások] képernyő.
3
A [Hálózat felderítése] részen válassza ki a [Hálózati felderítés bekapcsolása] lehetőséget, majd kattintson a [Módosítások mentése] gombra.
Megosztott nyomtató megjelenítése a nyomtatókiszolgálón
Windows használata esetén
1
Kattintson jobb gombbal a [ ] (Start) gombra, majd kattintson a [Fájlkezelő] lehetőségre.
] (Start) gombra, majd kattintson a [Fájlkezelő] lehetőségre.
2
A [Hálózat] menüpontban válassza ki a nyomtatókiszolgálót a megosztott nyomtató megjelenítéséhez.
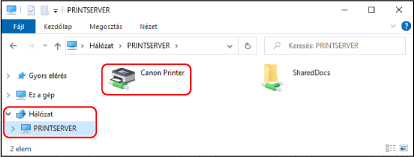
Ha semmi nem jelenik meg a [Hálózat] pontnál, akkor engedélyezze a hálózati felderítést. Hálózati felderítés engedélyezése
macOS használata esetén
1
Kattintson a [ ]
]  [Rendszerbeállítások]
[Rendszerbeállítások]  [Nyomtatók és szkennerek] lehetőségre.
[Nyomtatók és szkennerek] lehetőségre.
 [Rendszerbeállítások]
[Rendszerbeállítások]  [Nyomtatók és szkennerek] lehetőségre.
[Nyomtatók és szkennerek] lehetőségre.Megjelenik a [Nyomtatók és szkennerek] képernyő.
2
Kattintson a bal alsó sarokban lévő [+] jelre.
Megjelenik a [Hozzáadás] képernyő.
3
A megosztott nyomtató megjelenítéséhez kattintson a [ ] gombra.
] gombra.
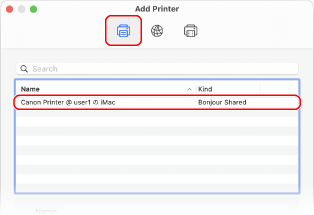
A számítógép rendszerinformációinak megtekintése
Windows használata esetén
1
Kattintson jobb gombbal a [ ] (Start) gombra, majd kattintson a [Rendszer] lehetőségre.
] (Start) gombra, majd kattintson a [Rendszer] lehetőségre.
Megjelenik a [Névjegy] képernyő.
2
Tekintse meg a számítógép nevét és az operációs rendszer verzióját az [Eszközspecifikációk] részen.
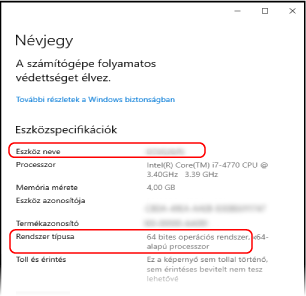
A számítógép neve az [Eszköz neve] mezőben látható.
Az operációs rendszer verziója a [Rendszer típusa] mezőben látható.
Ha a számítógépen 32 bites operációs rendszer fut, akkor a 32 bites operációs rendszer lehetőség jelenik meg.
Ha a számítógépen 64 bites operációs rendszer fut, akkor a 64 bites operációs rendszer lehetőség jelenik meg.
Ha a számítógépen 32 bites operációs rendszer fut, akkor a 32 bites operációs rendszer lehetőség jelenik meg.
Ha a számítógépen 64 bites operációs rendszer fut, akkor a 64 bites operációs rendszer lehetőség jelenik meg.
macOS használata esetén
1
Kattintson a [ ]
]  [Rendszerbeállítások]
[Rendszerbeállítások]  [Megosztás] lehetőségre.
[Megosztás] lehetőségre.
 [Rendszerbeállítások]
[Rendszerbeállítások]  [Megosztás] lehetőségre.
[Megosztás] lehetőségre.Megjelenik a [Megosztás] képernyő.
Elképzelhető, hogy a [Megosztás] képernyő [Számítógép neve] pontjánál látható név nem egyezik a hálózaton használt névvel. A hálózaton használt számítógépnév megtekintéséhez kövesse az alábbi eljárást.
Elképzelhető, hogy a [Megosztás] képernyő [Számítógép neve] pontjánál látható név nem egyezik a hálózaton használt névvel. A hálózaton használt számítógépnév megtekintéséhez kövesse az alábbi eljárást.
2
Kattintson az [Szerkesztés] lehetőségre.
3
Ellenőrizze a számítógépnevet a [Helyi hosztnév] pontnál.
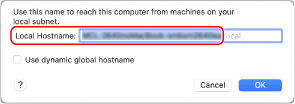
A szürkével megjelenített részek nem tartoznak a számítógépnévhez.
4
Kattintson az [Mégsem] lehetőségre.
A számítógép hálózatikapcsolat-információinak megtekintése
Windows használata esetén
1
Kattintson jobb gombbal a [ ] (Start) gombra, majd kattintson a [Hálózati kapcsolatok] lehetőségre.
] (Start) gombra, majd kattintson a [Hálózati kapcsolatok] lehetőségre.
Megjelenik a [Állapot] képernyő.
2
Tekintse meg a hálózati kapcsolat adatait.
 A vezetékes LAN-hálózat SSID-azonosítójának megtekintése
A vezetékes LAN-hálózat SSID-azonosítójának megtekintése
Ellenőrizze az SSID-azonosítót a [Hálózat állapota] részen.
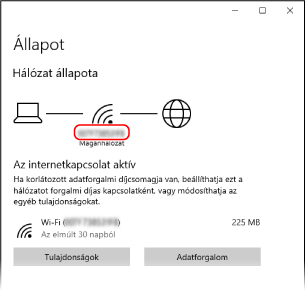
 Az IP-cím és a DNS-kiszolgáló megtekintése
Az IP-cím és a DNS-kiszolgáló megtekintése
|
1
|
Kattintson a [Tulajdonságok] lehetőségre a csatlakoztatott hálózatnál.
|
|
2
|
Tekintse meg az IP-címet és a DNS-kiszolgálót a [Tulajdonságok] képernyőn.
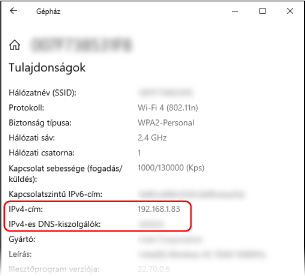
|
macOS használata esetén
1
Kattintson a [ ]
]  [Rendszerbeállítások]
[Rendszerbeállítások]  [Hálózat] lehetőségre.
[Hálózat] lehetőségre.
 [Rendszerbeállítások]
[Rendszerbeállítások]  [Hálózat] lehetőségre.
[Hálózat] lehetőségre.Megjelenik a [Hálózat] képernyő.
2
Tekintse meg az IP-címet, a DNS-kiszolgálót és az egyéb információkat.
 Vezetékes LAN esetén
Vezetékes LAN esetén
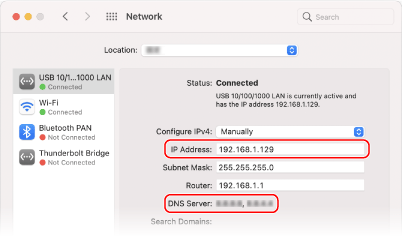
 Vezeték nélküli LAN esetén
Vezeték nélküli LAN esetén
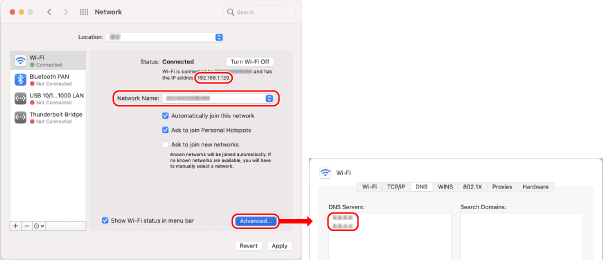
Ellenőrizze az SSID-azonosítót a [Hálózat neve] részen.
Ellenőrizze az IP-címet az [Állapot] részen.
Kattintson a [Haladó] lehetőségre, és ellenőrizze a DNS-kiszolgálót a [DNS] lapon.
A nyomtatóport megtekintése
1
Kattintson a [ ] (Start)
] (Start)  [
[ ] (Settings)
] (Settings)  [Eszközök]
[Eszközök]  [Nyomtatók és szkennerek] lehetőségre.
[Nyomtatók és szkennerek] lehetőségre.
 [
[ [Eszközök]
[Eszközök]  [Nyomtatók és szkennerek] lehetőségre.
[Nyomtatók és szkennerek] lehetőségre.Megjelenik a [Nyomtatók és szkennerek] képernyő.
2
Kattintson a készülék nyomtató-illesztőprogramjára  [Manage]
[Manage]  [Nyomtató tulajdonságai].
[Nyomtató tulajdonságai].
 [Manage]
[Manage]  [Nyomtató tulajdonságai].
[Nyomtató tulajdonságai].Megjelenik a nyomtató-illesztőprogram tulajdonságait tartalmazó képernyő.
3
A használatban lévő portot a [Portok] lapon tekintheti meg.
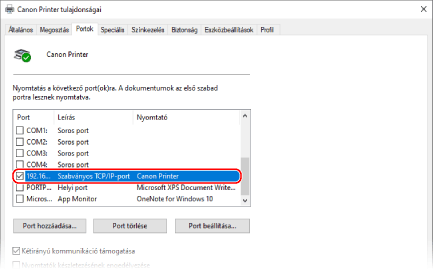

|
Ha megváltozott a készülék IP-címeÚj portot kell hozzáadnia. Port hozzáadása
|
Kétirányú kommunikáció megtekintése
1
Kattintson a [ ] (Start)
] (Start)  [
[ ] (Settings)
] (Settings)  [Eszközök]
[Eszközök]  [Nyomtatók és szkennerek] lehetőségre.
[Nyomtatók és szkennerek] lehetőségre.
 [
[ [Eszközök]
[Eszközök]  [Nyomtatók és szkennerek] lehetőségre.
[Nyomtatók és szkennerek] lehetőségre.Megjelenik a [Nyomtatók és szkennerek] képernyő.
2
Kattintson a készülék nyomtató-illesztőprogramjára  [Manage]
[Manage]  [Nyomtató tulajdonságai].
[Nyomtató tulajdonságai].
 [Manage]
[Manage]  [Nyomtató tulajdonságai].
[Nyomtató tulajdonságai].Megjelenik a nyomtató-illesztőprogram tulajdonságait tartalmazó képernyő.
3
Ellenőrizze a [Portok] lapon, hogy be van-e jelölve a [Kétirányú kommunikáció támogatása] jelölőnégyzet.
Tesztoldal nyomtatása
|
Szükséges előkészületek
|
|
Tegyen A4 méretű papírt a papírfiókba. Papír betöltése a papírfiókba
|
Windows használata esetén
1
Kattintson a [ ] (Start)
] (Start)  [
[ ] (Settings)
] (Settings)  [Eszközök]
[Eszközök]  [Nyomtatók és szkennerek] lehetőségre.
[Nyomtatók és szkennerek] lehetőségre.
 [
[ [Eszközök]
[Eszközök]  [Nyomtatók és szkennerek] lehetőségre.
[Nyomtatók és szkennerek] lehetőségre.Megjelenik a [Nyomtatók és szkennerek] képernyő.
2
Kattintson a készülék nyomtató-illesztőprogramjára  [Manage]
[Manage]  [Nyomtató tulajdonságai].
[Nyomtató tulajdonságai].
 [Manage]
[Manage]  [Nyomtató tulajdonságai].
[Nyomtató tulajdonságai].Megjelenik a nyomtató-illesztőprogram tulajdonságait tartalmazó képernyő.
3
A [Általános] lapon kattintson a [Tesztoldal nyomtatása] lehetőségre.
Ha a nyomtatási adatok küldése sikeres volt, a készülék kinyomtat egy tesztoldalt.
macOS használata esetén
1
Kattintson a [ ]
]  [Rendszerbeállítások]
[Rendszerbeállítások]  [Nyomtatók és szkennerek] lehetőségre.
[Nyomtatók és szkennerek] lehetőségre.
 [Rendszerbeállítások]
[Rendszerbeállítások]  [Nyomtatók és szkennerek] lehetőségre.
[Nyomtatók és szkennerek] lehetőségre.Megjelenik a [Nyomtatók és szkennerek] képernyő.
2
Válassza ki a készüléket, majd kattintson az [Várakozási sor megnyitása]. lehetőségre.
3
A [Nyomtató] menüben kattintson a [Tesztoldal nyomtatása] lehetőségre.
Ha a nyomtatási adatok küldése sikeres volt, a készülék kinyomtat egy tesztoldalt.