Részlegazonosító és PIN-kód beállítása számítógépen
Amikor korlátozva van az ismeretlen részlegazonosítóval, számítógépről történő nyomtatás, a készüléket használó minden számítógépen be kell állítania a részlegazonosítót és a PIN-kódot. Ha az egyes részlegazonosítókra vonatkozó használathoz akkor is engedélyezni szeretné a számítógépről történő nyomtatást, ha ezek nincsenek korlátozva, állítsa be minden számítógéphez a részlegazonosítót és a PIN-kódot.
Windows használata esetén
Minden számítógépen rendszergazdai jogosultság szükséges.
1
Jelentkezzen be a számítógépre egy rendszergazdai fiókkal.
2
Kattintson a [ ] (Start)
] (Start)  [
[ ] (Settings)
] (Settings)  [Eszközök]
[Eszközök]  [Nyomtatók és szkennerek] lehetőségre.
[Nyomtatók és szkennerek] lehetőségre.
 [
[ [Eszközök]
[Eszközök]  [Nyomtatók és szkennerek] lehetőségre.
[Nyomtatók és szkennerek] lehetőségre.Megjelenik a [Nyomtatók és szkennerek] képernyő.
3
Kattintson a készülék illesztőprogramjára  [Manage]
[Manage]  [Nyomtató tulajdonságai].
[Nyomtató tulajdonságai].
 [Manage]
[Manage]  [Nyomtató tulajdonságai].
[Nyomtató tulajdonságai].Megjelenik az illesztőprogram tulajdonságait tartalmazó képernyő.
4
Az [Eszközbeállítások] lapon állítsa a [Felhasználók kezelése] beállítást a [Részlegazonosító kezelése] lehetőségre.
5
Kattintson a jobb alsó sarokban lévő [Beállítások] elemre.
Megjelenik a [Részlegazonosító/PIN beállítások] képernyő.
6
Állítsa be a részlegazonosítót és a PIN-kód-kódot.
PIN-kód beállításához jelölje be a [PIN-beállítás engedélyezése] jelölőnégyzetet, és adjon meg egy PIN-kódot.
Az [Ellenőrzés] gombra kattintva győződjön meg róla, hogy helyesen adta-e meg a részlegazonosítót és a PIN-kódot.
* Ez a lehetőség nem érhető el, ha a készülék USB-n vagy WSD-porton (Web Services on Devices) keresztül van csatlakoztatva a számítógéphez.
* Ez a lehetőség nem érhető el, ha a készülék USB-n vagy WSD-porton (Web Services on Devices) keresztül van csatlakoztatva a számítógéphez.
7
Szükség esetén állítsa be a hitelesítési folyamatot és az alkalmazható tartományt.
 A részlegazonosító és a PIN-kód megerősítése nyomtatáskor
A részlegazonosító és a PIN-kód megerősítése nyomtatáskor
Jelölje be a [Részlegazonosító/PIN megerősítése nyomtatáskor] jelölőnégyzetet.
 Fekete-fehér nyomtatás részlegazonosító beállítása nélkül
Fekete-fehér nyomtatás részlegazonosító beállítása nélkül
Jelölje be a [Fekete-fehér nyomtatáshoz ne használja a részlegazonosítót] jelölőnégyzetet.
*Ha ki van választva ez a beállítás, miközben a készülék beállításainak használatával korlátozva van az ismeretlen részlegazonosítóval, számítógépről történő nyomtatás, akkor a Részlegazonosító-kezelés közben nem végezhető fekete-fehér nyomtatás.
 Ha a készülék USB- vagy WSD-porton keresztül számítógéphez csatlakozik
Ha a készülék USB- vagy WSD-porton keresztül számítógéphez csatlakozik
Jelölje be a [Részlegazonosító/PIN hitelesítése az eszközön] jelölőnégyzetet.
8
Kattintson a [OK]  [OK] gombra.
[OK] gombra.
 [OK] gombra.
[OK] gombra.A beállítások ezzel érvénybe léptek.
macOS használata esetén
1
Kattintson a [ ]
]  [Rendszerbeállítások]
[Rendszerbeállítások]  [Nyomtatók és szkennerek] lehetőségre.
[Nyomtatók és szkennerek] lehetőségre.
 [Rendszerbeállítások]
[Rendszerbeállítások]  [Nyomtatók és szkennerek] lehetőségre.
[Nyomtatók és szkennerek] lehetőségre.Megjelenik a [Nyomtatók és szkennerek] képernyő.
2
Válassza ki a készüléket, majd kattintson az [Opciók és tartozékok]. lehetőségre.
3
A [Beállítások] lapon válassza ki a [Department ID Management] jelölőnégyzetet, majd kattintson az [OK] gombra.
4
Állítsa be a részlegazonosítót és a PIN-kódot az illesztőprogram beállítási képernyőjén.
A részlegazonosítót és a PIN-kód-kódot minden alkalommal be kell állítania, amikor nyomtatást végez.
|
1
|
Jelenítse meg a nyomtatási párbeszédablakot, és válassza ki a készülék nyomtató-illesztőprogramját. Nyomtatás számítógépről
|
|
2
|
A nyomtatási beállításokat tartalmazó felugró menüben válassza ki a [Special Features] lehetőséget.
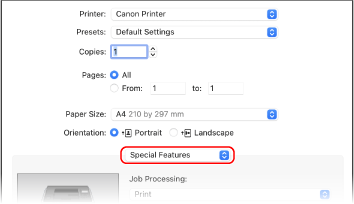
Ha nem jelennek meg nyomtatási beállítások, kattintson a [Részletek megjelenítése] lehetőségre a nyomtatási párbeszédablakban.
|
|
3
|
Válassza ki a [Use Department ID Management] jelölőnégyzetet, és kattintson az [Settings] gombra.
Megjelenik a [Department ID/PIN Settings] képernyő.
|
|
4
|
Adja meg a részlegazonosítót és a PIN-kódot.
|
|
5
|
Szükség esetén állítsa be a hitelesítési folyamatot és az alkalmazható tartományt.
A részlegazonosító és a PIN-kód megerősítése nyomtatáskor
Jelölje be a [Confirm Department ID/PIN When Printing] jelölőnégyzetet.
Fekete-fehér nyomtatás részlegazonosító beállítása nélkül
Jelölje be a [Do Not Use Department ID Management When B&W Printing] jelölőnégyzetet.
*Ha ki van választva ez a beállítás, miközben a készülék beállításainak használatával korlátozva van az ismeretlen részlegazonosítóval, számítógépről történő nyomtatás, akkor a Részlegazonosító-kezelés közben nem végezhető fekete-fehér nyomtatás.
|
|
6
|
Kattintson az [OK] lehetőségre.
|