
ネットワークの接続状況や設定を確認する
ネットワークに適切に接続されているか確認するために、ネットワーク内の機器と通信できるか接続テストをします。
リモートUIを使用する場合や、ファイアウォールを設定する場合などは、本機のIPアドレスやMACアドレスの情報が必要です。これらの現在の設定内容を確認します。
リモートUIを使用する場合や、ファイアウォールを設定する場合などは、本機のIPアドレスやMACアドレスの情報が必要です。これらの現在の設定内容を確認します。
 |
IPアドレスが適切に設定されていても、本機をスイッチングハブなどに接続していると、ネットワークに接続できないことがあります。その場合は、通信開始までの待機時間を設定して接続しなおします。[起動時の接続待機時間] システム管理者データリストをプリントして、ネットワークの設定内容を確認することもできます。レポート/リストをプリントして確認する |
ネットワーク内の機器に接続できるか確認する
ネットワークに接続されているパソコンのWebブラウザーに、本機のIPv4アドレスまたはIPv6アドレスを入力します。リモートUIのログイン画面が表示された場合は、正しく接続されています。リモートUIを起動する
IPv4アドレスの場合は、以下の手順で操作パネルからPINGコマンドを実行して、ネットワーク内の機器に接続できるか確認することもできます。
タッチパネル機の場合
必要な準備 |
接続するネットワーク内の機器のIPv4アドレスを手元に用意します。 |
1
操作パネルの[ホーム]画面で、[メニュー]を押す [ホーム]画面
2
[環境設定] [ネットワーク]
[ネットワーク] [TCP/IP設定]
[TCP/IP設定] [IPv4設定]
[IPv4設定] [PINGコマンド]を押す
[PINGコマンド]を押す
 [ネットワーク]
[ネットワーク] [TCP/IP設定]
[TCP/IP設定] [IPv4設定]
[IPv4設定] [PINGコマンド]を押す
[PINGコマンド]を押すログイン画面が表示された場合は、システム管理部門IDと暗証番号を入力し、[ログイン]を押します。システム管理部門IDと暗証番号
3
ネットワーク内の機器のIPv4アドレスを入力し、[確定]を押す
正しく接続できた場合は、[ホストから応答がありました。]と表示されます。
モノクロ液晶機の場合
必要な準備 |
接続するネットワーク内の機器のIPv4アドレスを手元に用意します。 |
1
2
[環境設定]

 [ネットワーク]
[ネットワーク]

 [TCP/IP設定]
[TCP/IP設定]

 [IPv4設定]
[IPv4設定]

 [PINGコマンド]
[PINGコマンド]
 を押す
を押す


 [ネットワーク]
[ネットワーク]

 [TCP/IP設定]
[TCP/IP設定]

 [IPv4設定]
[IPv4設定]

 [PINGコマンド]
[PINGコマンド]
 を押す
を押すログイン画面が表示された場合は、システム管理部門IDと暗証番号を入力し、 を押します。システム管理部門IDと暗証番号
を押します。システム管理部門IDと暗証番号
 を押します。システム管理部門IDと暗証番号
を押します。システム管理部門IDと暗証番号3
ネットワーク内の機器のIPv4アドレスを入力し、 を押す
を押す
 を押す
を押す正しく接続できた場合は、[ホストから応答がありました。]と表示されます。
本機のIPアドレスを確認する
本機のIPv4/IPv6アドレスなどの設定内容を確認します。
ここでは、操作パネルを使用して確認する方法を説明します。
パソコンからリモートUIを使用して確認することもできます。パソコンによる本機の管理 - リモートUI
パソコンからリモートUIを使用して確認することもできます。パソコンによる本機の管理 - リモートUI
タッチパネル機の場合
1
操作パネルの[ホーム]画面などで、[状況確認]を押す [ホーム]画面
[状況確認]画面が表示されます。
2
[ネットワーク情報] [IPv4]または[IPv6]を押す
[IPv4]または[IPv6]を押す
 [IPv4]または[IPv6]を押す
[IPv4]または[IPv6]を押す3
設定を確認する

IPv6の場合は、確認したい項目を選択すると、各項目の設定内容が表示されます。
モノクロ液晶機の場合
1
操作パネルの  を押す
を押す
 を押す
を押す[状況確認]画面が表示されます。
2
[ネットワーク情報]

 [IPv4]または[IPv6]
[IPv4]または[IPv6]
 を押す
を押す


 [IPv4]または[IPv6]
[IPv4]または[IPv6]
 を押す
を押す3
設定を確認し、 を押す
を押す
 を押す
を押す
有線LANのMACアドレスを確認する
有線LAN接続時の本機のMACアドレスを確認します。
タッチパネル機の場合
1
操作パネルの[ホーム]画面で、[メニュー]を押す [ホーム]画面
2
[環境設定] [ネットワーク]
[ネットワーク] [Ethernetドライバー設定]を押す
[Ethernetドライバー設定]を押す
 [ネットワーク]
[ネットワーク] [Ethernetドライバー設定]を押す
[Ethernetドライバー設定]を押すログイン画面が表示された場合は、システム管理部門IDと暗証番号を入力し、[ログイン]を押します。システム管理部門IDと暗証番号
3
MACアドレスを確認する

モノクロ液晶機の場合
1
2
[環境設定]

 [ネットワーク]
[ネットワーク]

 [Ethernetドライバー設定]
[Ethernetドライバー設定]
 を押す
を押す


 [ネットワーク]
[ネットワーク]

 [Ethernetドライバー設定]
[Ethernetドライバー設定]
 を押す
を押すログイン画面が表示された場合は、システム管理部門IDと暗証番号を入力し、 を押します。システム管理部門IDと暗証番号
を押します。システム管理部門IDと暗証番号
 を押します。システム管理部門IDと暗証番号
を押します。システム管理部門IDと暗証番号3
MACアドレスを確認する
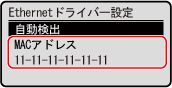
無線LANのMACアドレスや接続情報を確認する
無線LAN接続時の本機のMACアドレスや接続情報のほか、セキュリティーに関する設定なども確認できます。
タッチパネル機の場合
1
操作パネルの[ホーム]画面で、[無線LAN設定]を押す [ホーム]画面
[ネットワーク選択]画面が表示されます。
ログイン画面が表示された場合は、システム管理部門IDと暗証番号を入力し、[ログイン]を押します。システム管理部門IDと暗証番号
2
[接続設定] [接続情報]を押す
[接続情報]を押す
 [接続情報]を押す
[接続情報]を押す3
MACアドレスや設定内容を確認する

[最新のエラー情報]を押すと、無線LAN接続に関するエラー情報が表示されます。
[セキュリティー設定]を押すと、WEPやWPA/WPA2-PSKの詳細情報が表示されます。
 | |
[状況確認]画面から確認する無線LANの状態とエラー情報は、以下の手順で確認することもできます。
|
モノクロ液晶機の場合
1
[ネットワーク選択]画面が表示されます。
ログイン画面が表示された場合は、システム管理部門IDと暗証番号を入力し、 を押します。システム管理部門IDと暗証番号
を押します。システム管理部門IDと暗証番号
 を押します。システム管理部門IDと暗証番号
を押します。システム管理部門IDと暗証番号2
[接続設定]

 [接続情報]
[接続情報]
 を押す
を押す


 [接続情報]
[接続情報]
 を押す
を押す3
MACアドレスや設定内容を確認する
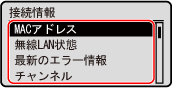
[最新のエラー情報]を押すと、無線LAN接続に関するエラー情報が表示されます。
[セキュリティー設定]を押すと、WEPやWPA/WPA2-PSKの詳細情報が表示されます。
 | |
[状況確認]画面から確認する無線LANの状態と最新のエラー情報は、以下の手順で確認することもできます。
|