ワンタッチボタンに宛先を登録する
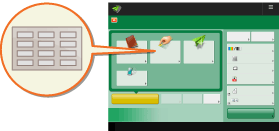 | 送信頻度が特に高い宛先は、ワンタッチで指定することができる「ワンタッチボタン」に登録すると便利です。電話番号やEメールアドレスだけでなく、ファイルサーバーにデータを保存するときに指定するフォルダーの場所(IPアドレスやパス)も、ワンタッチボタンに登録することができます。 |
1
<宛先/転送の設定>を押す <ホーム>画面
2
<ワンタッチの登録>を押す
3
登録するワンタッチボタンを選び、<登録/編集>を押す
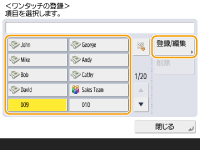
ワンタッチボタンには3桁の番号(001~200)が割り振られています。 を押し、3桁の番号をテンキーで入力しても登録するボタンを指定できます。
を押し、3桁の番号をテンキーで入力しても登録するボタンを指定できます。
 を押し、3桁の番号をテンキーで入力しても登録するボタンを指定できます。
を押し、3桁の番号をテンキーで入力しても登録するボタンを指定できます。4
登録したい宛先の種類を選ぶ
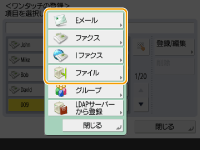
登録する宛先の種類を<ファクス>、<Eメール>、<I ファクス>、<ファイル>の中から選びます。アドレス帳に宛先を登録する
5
<名称>  宛先の名称を入力し、<次へ>を押す
宛先の名称を入力し、<次へ>を押す
 宛先の名称を入力し、<次へ>を押す
宛先の名称を入力し、<次へ>を押す6
フリガナを入力し、<OK>を押す

手順5で入力した名前のフリガナが表示されています。このフリガナをもとに、五十音または英数字の頭文字判別や宛先の検索が行われます。アドレス帳で宛先を検索するときは、ワンタッチボタンに登録した宛先も検索対象となるため、必要であればフリガナを入力しなおしてください。
7
<ワンタッチ名称>  ワンタッチボタンに表示する名称を入力し、<OK>
ワンタッチボタンに表示する名称を入力し、<OK> <次へ>を押す
<次へ>を押す
 ワンタッチボタンに表示する名称を入力し、<OK>
ワンタッチボタンに表示する名称を入力し、<OK> <次へ>を押す
<次へ>を押す8
手順4で選んだ宛先の種類に応じて、設定を行う
設定内容の詳細はアドレス帳に宛先を登録するの手順8を参照してください。
9
<OK>  <閉じる>を押す
<閉じる>を押す
 <閉じる>を押す
<閉じる>を押す |
ワンタッチボタンに登録した宛先をグループにまとめ、ひとつの宛先として登録することができます。詳しくは、ワンタッチボタンにグループを登録するを参照してください。 ワンタッチボタンに登録した宛先の内容を変更したり削除したりするには、ワンタッチボタンに登録した宛先を編集するを参照してください。 ワンタッチに登録した宛先は、ローカルアドレス帳にも表示されます。 |
 |
あらかじめLDAPサーバーが本機に登録されていれば(LDAPサーバーを登録する)、宛先を検索して、ワンタッチボタンに登録することができます。<宛先/転送の設定>  <ワンタッチの登録> <ワンタッチの登録>  登録するワンタッチボタンを選び、<登録/編集> 登録するワンタッチボタンを選び、<登録/編集>  <LDAPサーバー>を押して、<条件で検索>から宛先を検索してください。宛先の内容を確認したあと、<ワンタッチ名称> <LDAPサーバー>を押して、<条件で検索>から宛先を検索してください。宛先の内容を確認したあと、<ワンタッチ名称>  表示する名称を入力し、<OK>を押してください。 表示する名称を入力し、<OK>を押してください。ユーザー名、パスワードが正しいにもかかわらず検索できないときは、LDAPサーバーと本機に設定されている時刻を確認してください。LDAPサーバーと本機の時刻設定が5分以上ずれていると検索できません。 アドレス帳のように一度に複数の宛先を選んで登録できません。 サーバーから取得できる情報は、フリガナを除く名称とファクス番号/アドレスのみです。その他の情報は、必要に応じて<登録/編集>から登録してください。 送信履歴から宛先を登録する<状況確認>画面の送信履歴から、ワンタッチボタンに宛先を登録することができます。ファクス番号などの宛先を直接入力する手間が省け、また誤入力による誤送信を防止することができます。送信履歴からアドレスを指定して<宛先の登録>  <ワンタッチ>を押すと、ワンタッチの登録画面が表示されます。 <ワンタッチ>を押すと、ワンタッチの登録画面が表示されます。送受信状況や履歴を確認する スキャンの状況や履歴を確認する |