AirPrintで印刷する
iPad、iPhone、iPod touch、Macからプリンタードライバーを使わずに印刷することができます。
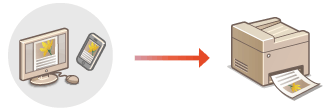
動作環境
AirPrintで印刷するには、次のいずれかのApple製機器が必要です。
iPad (すべてのモデル)
iPhone (3GS以降)
iPod touch (第3世代以降)
Mac(Mac OS X 10.7以降)*1
*1 USB接続でお使いの場合はOS X 10.9以降 |
ネットワーク環境
次のいずれかの環境が必要です。
Apple製機器と本機が同一のLANに接続されている。*
Apple製機器と本機がダイレクト接続されている。
Macと本機がUSB接続されている。
iPad、iPhoneまたはiPod touchから印刷する
1
本機の電源が入っていて、お使いのApple製機器と接続されていることを確認する
確認方法についてはネットワーク環境を設定するを参照してください。
ダイレクト接続については、ダイレクト接続するを参照してください。
2
お使いのApple製機器のアプリケーションで、 をタップしてメニューオプションを表示する
をタップしてメニューオプションを表示する
3
[プリント]をタップする
4
[プリンタ]で本機を選ぶ
ネットワーク内で接続されているプリンターが表示されます。ここでは本機を選びます。

アプリケーションがAirPrintに対応していないと[プリンタ]で本機を選択する画面は表示されません。この場合は印刷できません。
5
必要に応じて印刷の設定をする

設定できる項目や使用できる用紙サイズは、お使いのアプリケーションにより異なります。
6
[プリント]をタップする
印刷が開始されます。

印刷の進行状況を確認するには
印刷中にApple製機器のホームボタンを2回押す  [プリント]をタップする。
[プリント]をタップする。
 [プリント]をタップする。
[プリント]をタップする。Macから印刷する
1
本機の電源が入っていて、Macと接続されていることを確認する
確認方法についてはネットワーク環境を設定するを参照してください。
2
お使いのMacで、[システム環境設定] [プリンタとスキャナ]から本機を追加する
[プリンタとスキャナ]から本機を追加する
 [プリンタとスキャナ]から本機を追加する
[プリンタとスキャナ]から本機を追加するすでにスキャンやファクスで追加している場合、この操作は不要です。
3
アプリケーションで文書を開き、印刷ダイアログボックスを表示させる
印刷ダイアログボックスの表示方法はアプリケーションによって異なります。お使いのアプリケーションの取扱説明書を参照してください。
4
印刷ダイアログボックスで本機を選ぶ
Macに追加されたプリンターが表示されます。ここでは本機を選びます。
5
必要に応じて印刷設定をする

設定できる項目や使用できる用紙サイズは、お使いのアプリケーションにより異なります。
6
[プリント]をクリックする
印刷が開始されます。
 |
印刷データに問題があり、データどおりに印刷ができない場合に操作パネルにエラー画面を表示するかどうかを設定できます。詳細は<AirPrintのエラーを表示>を参照してください。 |