電子ファイルの安全性を高める
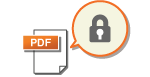 | 電子ファイルにはかんたんに閲覧できたり、痕跡を残さずに改ざんできたりというセキュリティー面での弱さがあります。重要な書類をスキャンするときは「暗号化する」、「電子署名を付ける」といった手段を使い安全性を高めることができます。 この機能を使用するために必要なオプションおよびファイル形式については、システムオプションについてを参照してください。 |
 |
暗号化できるのは、PDFファイルのみです。 電子署名を付けることができるのは、PDFファイルとXPSファイルです。 PDFファイルの場合、暗号化と電子署名の機能を併用することもできます。 |
暗号化する
原稿を読み込むときにパスワードを設定することでPDFファイルを暗号化して、送信/保存することができます。パスワードが設定されているため、他の人にPDFファイルを見られたり編集されたりするリスクを減らせます。
1
原稿をセットする 原稿をセットする
2
<スキャンして送信>を押す <ホーム>画面
3
スキャンの基本画面で宛先を指定する スキャンの基本画面について
4
ファイル形式の設定ボタンを押す
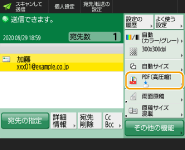
5
<PDF>  <詳細設定>
<詳細設定>  <暗号化する>を押す
<暗号化する>を押す
 <詳細設定>
<詳細設定>  <暗号化する>を押す
<暗号化する>を押す
暗号化する場合は、<PDF/A準拠にする>をOFFに設定する必要があります。
暗号化PDFと<ファイル名>の<自動 (OCR)>は同時に設定できません。
暗号化PDFを送信できるのは、Eメール、ファイルサーバーのみが宛先に指定されているときです。
6
パスワードなどを設定して<OK>を押す
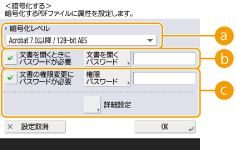
 <暗号化レベル>
<暗号化レベル>暗号化のレベルを選択します。<Acrobat 10.0相当/256-bit AES>ではなく<Acrobat 9.0相当/256-bit AES>を使用したい場合は、変更できます。<暗号化PDFの256-bit AES設定>
 <文書を開くときにパスワードが必要>
<文書を開くときにパスワードが必要>ファイルを開くときに必要なパスワードを設定できます。<文書を開くときにパスワードが必要>  <文書を開くパスワード>を押してパスワードを入力します。
<文書を開くパスワード>を押してパスワードを入力します。
 <文書を開くパスワード>を押してパスワードを入力します。
<文書を開くパスワード>を押してパスワードを入力します。 <文書の権限変更にパスワードが必要>
<文書の権限変更にパスワードが必要>ファイルの印刷やページ削除などの変更操作を行うときに必要なパスワードや、許可する操作を設定できます。<文書の権限変更にパスワードが必要>  <権限パスワード>を押してパスワードを入力したあと、<詳細設定>を押して許可する操作を指定します。
<権限パスワード>を押してパスワードを入力したあと、<詳細設定>を押して許可する操作を指定します。
 <権限パスワード>を押してパスワードを入力したあと、<詳細設定>を押して許可する操作を指定します。
<権限パスワード>を押してパスワードを入力したあと、<詳細設定>を押して許可する操作を指定します。
<印刷を許可>
<許可しない>: 印刷できません。
(<許可しない>を選択しても、閲覧者側でAdobe Acrobat 5以前を使用して権限パスワードより文書を開いたときは、印刷可能となります。)
(<許可しない>を選択しても、閲覧者側でAdobe Acrobat 5以前を使用して権限パスワードより文書を開いたときは、印刷可能となります。)
<許可する (低解像度のみ)>:低解像度での印刷のみできます。
(<Acrobat 6.0以降/128-bit RC4>、<Acrobat 7.0以降/128-bit AES>、<Acrobat 9.0相当/256-bit AES>、<Acrobat 10.0相当/256-bit AES>選択時に表示)
(<Acrobat 6.0以降/128-bit RC4>、<Acrobat 7.0以降/128-bit AES>、<Acrobat 9.0相当/256-bit AES>、<Acrobat 10.0相当/256-bit AES>選択時に表示)
<許可する>: 印刷できます。
<変更を許可>
<許可しない>: 文書の変更はできません。
<ページの挿入、削除、回転>:ページの挿入、削除、回転ができます。
(<Acrobat 6.0以降/128-bit RC4>、<Acrobat 7.0以降/128-bit AES>、<Acrobat 9.0相当/256-bit AES>、<Acrobat 10.0相当/256-bit AES>選択時に表示)
(<Acrobat 6.0以降/128-bit RC4>、<Acrobat 7.0以降/128-bit AES>、<Acrobat 9.0相当/256-bit AES>、<Acrobat 10.0相当/256-bit AES>選択時に表示)
<既存署名フィールドへの署名>: すでに署名フィールドがPDFにあるとき、その署名フィールドに電子署名の追加ができます。
(<Acrobat 6.0以降/128-bit RC4>、<Acrobat 7.0以降/128-bit AES>、<Acrobat 9.0相当/256-bit AES>、<Acrobat 10.0相当/256-bit AES>選択時に表示)
(<Acrobat 6.0以降/128-bit RC4>、<Acrobat 7.0以降/128-bit AES>、<Acrobat 9.0相当/256-bit AES>、<Acrobat 10.0相当/256-bit AES>選択時に表示)
<注釈追加と既存署名フィールドへの署名>:注釈の追加や、すでに署名フィールドがPDFにあるとき、その署名フィールドに電子署名の追加ができます。
<注釈の追加、ページ抽出を除く文書変更>:注釈の追加とページの抽出を除く文書変更ができます。
(<Acrobat 3.0以降/40-bit RC4>選択時に表示)
(<Acrobat 3.0以降/40-bit RC4>選択時に表示)
<ページ抽出を除く文書変更>:ページ抽出を除く文書変更ができます。
<画像とテキストのコピー、抽出を有効にする>
<暗号化レベル>で<Acrobat 3.0以降/40-bit RC4>以外を選択している場合に表示されます。選択すると、読み込みしたファイルの画像やテキストのコピー、抽出ができます。
<アクセシビリティーを有効にする>
<暗号化レベル>で<Acrobat 3.0以降/40-bit RC4>以外を選択している場合に表示されます。選択すると、視覚に障害のあるユーザーのために、文書内のテキスト文字を読み上げる機能を有効にします。
<画像とテキストのコピー、抽出とアクセシビリティーを有効にする>
<暗号化レベル>で<Acrobat 3.0以降/40-bit RC4>を選択している場合に表示されます。<画像とテキストのコピー、抽出を有効にする>と<アクセシビリティーを有効にする>の両方をまとめて設定します。
 |
個人認証管理で本機にログインしている場合は(ユーザーを管理する)、<パスワードを保存>ボタンが表示されます。このボタンを押すと、入力したパスワードが保存され、次の設定時からパスワード入力を省略することができます。 保存できるパスワードはユーザーごとに1組です。すでにパスワードが保存されているときに新しいパスワードを保存すると、パスワードは上書きされます。(パスワードが空欄の場合は削除されます。) <文書を開くパスワード>と<権限パスワード>に同じパスワードは設定できません。 <文書を開くパスワード>、<権限パスワード>を空欄にしてパスワードを保存すると、保存していたパスワードは削除されます。 User Authenticationによる認証でログイン時、次の全ての条件に当てはまるときは、複数のパスワードが存在するため<パスワードを保存>のパスワードを使用するか確認のメッセージが表示されます。<はい>で<パスワードを保存>のパスワードを使用します。<いいえ>でよく使う設定に登録したパスワードを使用します。 <パスワードを保存>でパスワードを保存している よく使う設定に暗号化PDFを登録している よく使う設定から暗号化PDFの設定を呼び出して送信する <文書の権限変更にパスワードが必要>を設定したとき、電子署名を設定するためには、<変更を許可>を<ページ抽出を除く文書変更>に設定してください。 <権限パスワード>により制限を設定したPDFでも、閲覧者側で使用するソフトウェアによっては、制限の一部が無視されることがあります。 |
7
 (スタート)を押す
(スタート)を押す原稿が読み込まれ、送信/保存が始まります。
電子署名を付ける
読み込んだ原稿を電子署名付きのPDF/XPSファイルにします。電子署名とは、書類に捺印やサインしたりする行為と同じで、「誰がいつどこで作成したファイルなのか」、「署名後に改ざんされたり偽造されたりしていないか」を確認することができます。電子署名の詳細や設定については送信ファイルに電子署名を付けるを参照してください。
1
原稿をセットする 原稿をセットする
2
<スキャンして送信>を押す <ホーム>画面
3
スキャンの基本画面で宛先を指定する スキャンの基本画面について
4
ファイル形式の設定ボタンを押す
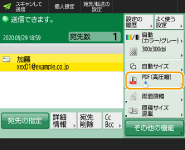
5
<PDF>または<XPS>  <詳細設定>
<詳細設定>  <電子署名をつける>を押す
<電子署名をつける>を押す
 <詳細設定>
<詳細設定>  <電子署名をつける>を押す
<電子署名をつける>を押す個人認証管理でログインしていない場合で<XPS>を選んだときは、<機器署名をつける>を押します。
6
電子署名を選び、<OK>を押す
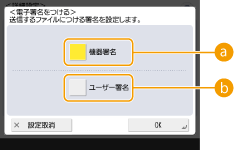
 <機器署名>
<機器署名>本機の名称を署名としてファイルに付加します。本機を使って読み込んだファイルであることが証明されます。
 <ユーザー署名>
<ユーザー署名>個人認証管理でログインしているユーザー名を署名としてファイルに付加します。ユーザー本人が読み込んだファイルであることが証明されます。
7
 (スタート)を押す
(スタート)を押す原稿が読み込まれ、送信/保存が始まります。
 |
一目で電子署名を確認できるようにする(可視署名)(PDFファイルのみ)<可視署名>を押すと、ファイルの1ページ目に署名が表示されますので、受け取り手は一目でファイルの作成元を確認することができます。<機器署名>または<ユーザー署名>を選んだ場合に設定できます。 PDFファイルの暗号化と併用するときは暗号化する際に<文書の権限変更にパスワードが必要>でパスワードを設定するときは、<変更を許可>で<ページ抽出を除く文書変更>を選んでください。暗号化する S/MIMEを設定しておくと、Eメールを暗号化するとともに電子署名を付けて送信できます。<S/MIME設定> |