ファイル名を設定する
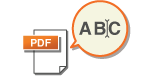 | 読み込んだ原稿には自動的にファイル名が付けられて送信/保存されますが、「数字の羅列ではなく、内容がわかるようなファイル名にしたい」というときは、次の設定をしてから原稿を読み込んでください。 |
1
原稿をセットする 原稿をセットする
2
<スキャンして送信>を押す <ホーム>画面
3
スキャンの基本画面で宛先を指定する スキャンの基本画面について
4
必要に応じて読み込み設定をする スキャンの基本操作
5
<その他の機能>  <ファイル名>を押す
<ファイル名>を押す
 <ファイル名>を押す
<ファイル名>を押す6
<ファイル名>を押し、ファイル名を入力したあと<OK>を押す
ファイルサーバーへ送信する際、「\」「/」「:」「*」「?」「"」「<」「>」「|」など、送信先のファイルサーバーが使用しているOSで使用できない文字をファイル名に入力すると、送信できないことがあります。
7
<OK>  <閉じる>を押す
<閉じる>を押す
 <閉じる>を押す
<閉じる>を押す8
 (スタート)を押す
(スタート)を押す原稿が読み込まれ、送信/保存が始まります。
原稿をEメールで送信する場合、「業務日誌_001.jpg」など、「入力したファイル名_ページ番号(3桁).拡張子」の形式で送信されます。ファイル名を入力しないときは、「受付番号(4桁)_ページ番号(3桁).拡張子」の形式になります。
原稿をファイルサーバーに保存する場合、「業務日誌_20151030133541_00001.pdf」など、「入力したファイル名_年月日時分秒(14桁).拡張子」の形式で保存されます。ファイル名を入力しないときは、「年月日時分秒(14桁).拡張子」の形式になります。

手順6で<日時/受付番号の削除>を押してチェックマークを付けると、日時や受付番号をファイル名から削除します。
ファイルサーバーに保存する場合、ファイル形式を指定するときに<ページごとに分割>を選ぶと、ファイル名の末尾に5桁のページ番号が追加されます。
 |
原稿内の文字列からファイル名を付ける<ファイル形式>で<PDF>、<XPS>、<OOXML>の<OCR (文字認識)>を設定してから、<ファイル名>の<自動 (OCR)>を押すと、原稿内の文字列が抽出されて<ファイル名>に自動入力されます。抽出される文字数の上限は、<OCR (文字認識) 設定>の<ファイル名OCRの文字数設定>で設定された文字数となります。 <暗号化する>と<自動 (OCR)>を同時に設定することはできません。 ファイル名の手動入力と<自動 (OCR)>を同時に設定した場合は、入力したファイル名の後ろにOCRで抽出された文字列が追加されます。制限文字数を超えている文字列は、カットされます。 リモートUIからファイル名を編集する<よく使う設定>に<ファイル名>を設定した状態で登録した場合、リモートUIからファイル名を編集することができます。 リモートUIを起動  [設定/登録] [設定/登録]  [ファンクション設定] [ファンクション設定]  [送信] [送信]  [よく使う設定] [よく使う設定] |
 |
<自動 (OCR)>で生成したファイル名は以下には反映されません。 送信ジョブ状況(ステータス表示部(タッチパネルディスプレー下部)) 送信結果レポート ジョブ履歴の<送信ファイル名> |