8AEY-0AU
프린터 드라이버를 사용하지 않고 iPad, iPhone, iPod touch 또는 Mac에서 인쇄할 수 있습니다.
시스템 요구사항 AirPrint를 통해 인쇄하려면 다음 Apple 장치 중 하나가 필요합니다.
iPad(모든 모델)
iPhone(3GS 이상)
iPod touch(3세대 이상)
Mac(Mac OS X 10.7 이상)*1
*1 USB 연결 사용 시 OS X 10.9 이상
네트워크 환경 다음 환경 중 하나가 필요합니다.
Apple 장치 및 기기가 동일한 LAN에 연결된 환경
Apple 장치 및 기기가 직접 연결된 환경
Mac이 USB를 통해 기기에 연결된 환경
기기가 켜져 있고 Apple 장치에 연결되었는지 확인합니다.
직접 연결에 대한 정보는
직접 연결 을 참조하십시오.
Apple 장치의 응용 프로그램에서
을 눌러 메뉴 옵션을 표시합니다.
[인쇄]를 누릅니다.
[프린터]에서 이 기기를 선택합니다.
네트워크에 연결된 프린터가 여기에 표시됩니다. 이 단계에서 이 기기를 선택합니다.
AirPrint를 지원하지 않는 응용 프로그램에는 [프린터]에서 기기를 선택하는 화면이 표시되지 않습니다. 이런 경우 인쇄를 수행할 수 없습니다.
필요한 경우 인쇄 설정을 지정합니다.
사용 가능한 설정 및 용지 크기는 사용 중인 응용 프로그램에 따라 다릅니다.
[인쇄]를 누릅니다.
인쇄가 시작됩니다.
인쇄 상태 확인
인쇄 중에 Apple 장치의 홈 버튼을 두 번 누르고
[인쇄]를 누릅니다.
기기가 켜져 있고 Mac에 연결되었는지 확인합니다.
Mac에서 해당 기기는 [시스템 환경설정]
[프린터 및 스캐너]에서 추가합니다.
스캔 또는 팩스 전송을 위해 기기를 이미 추가한 경우 이 작업은 필요 없습니다.
응용 프로그램에서 문서를 열고 인쇄 대화 상자를 표시합니다.
인쇄 대화 상자 표시 방법은 응용 프로그램마다 다릅니다. 자세한 내용은 사용 중인 응용 프로그램의 사용 설명서를 참조하십시오.
인쇄 대화 상자에서 기기를 선택합니다.
Mac에 추가된 프린터가 표시됩니다. 이 단계에서 기기를 선택하십시오.
필요한 경우 인쇄 설정을 지정합니다.
사용 가능한 설정 및 용지 크기는 사용 중인 응용 프로그램에 따라 다릅니다.
[인쇄]을 클릭합니다.
인쇄가 시작됩니다.
인쇄 데이터 문제로 인해 인쇄를 예상대로 수행할 수 없는 경우 제어판에 오류 화면을 표시할지 여부를 지정할 수 있습니다. 자세한 내용은
<AirPrint의 에러를 표시> 를 참조하십시오.
imageRUNNER 2745 / 2735 / 2730 / 2725
사용자 안내서 (제품 설명서)
USRMA-7310-00 2022-04 Copyright CANON INC. 2022 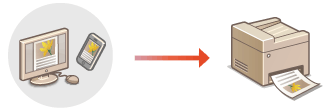



 [인쇄]를 누릅니다.
[인쇄]를 누릅니다. [프린터 및 스캐너]에서 추가합니다.
[프린터 및 스캐너]에서 추가합니다.

