プリンターの鍵を管理する
メモ |
工場出荷時からプリンターにインストールされている鍵は、本ソフトウェアで管理できません。 同じ鍵であっても、[名前]と[用途]が異なる場合は異なる鍵として管理します。 |
鍵を追加する
1.
[データ]メニュー > [証明書]を選択します。
2.
[鍵と証明書の管理]ページの上部にあるドロップダウンリストから、[鍵]を選択します。
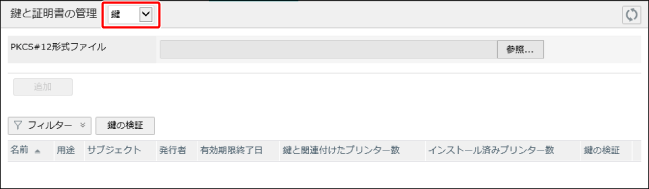
3.
[PKCS#12形式ファイル]で追加するファイルを選択します。
4.
[名前]にプリンターに登録するときの鍵の名前を入力します。
5.
[パスワード]に、PKCS#12 形式ファイルの作成時に指定したエクスポート用のパスワードを入力します。
6.
[用途]で、鍵の用途にチェックマークを付けます。
重要 |
1つ以上の用途を選択してください。登録済みの鍵の用途は変更できません。 用途を指定せずに登録した鍵をプリンターに追加した場合は、追加後に各プリンターで用途を設定する必要があります。 |
7.
[追加]をクリックします。
登録済みの鍵を表示する
1.
[データ]メニュー > [証明書]を選択します。
2.
[鍵と証明書の管理]ページの上部にあるドロップダウンリストから、[鍵]を選択します。
[鍵の検証]ボタン
本ソフトウェアで管理する鍵に対して、.NET Frameworkの証明書検証を実行します。
リスト
[名前] | 本ソフトウェアに鍵を登録したときに設定した名前です。この項目をクリックすると鍵の詳細情報が表示されます。 |
[用途] | 本ソフトウェアに鍵を登録したときに設定した用途です。 登録済みの鍵の用途は変更できません。用途を変更する場合は、いったん対象の鍵を本ソフトウェアから削除して、登録しなおしてください。 |
[サブジェクト] | 登録した鍵のファイルに含まれているサブジェクトの情報です。 |
[発行者] | 登録した鍵のファイルに含まれている発行者の情報です。 |
[有効期限終了日] | 鍵の有効期限です。 |
[鍵と関連付けたプリンター数] | 鍵と関連付けたデバイスグループ数やプリンター数が、[(<デバイスグループ数>/<プリンター数>)]の形式で表示されます。この項目をクリックすると、[プリンターと鍵の関連付け]ページが表示されます。 |
[インストール済みプリンター数] | 鍵がインストールされているプリンターの数です。この項目をクリックするとインストール済みプリンターのリストが表示されます。 |
[鍵の検証] | リスト上部の[鍵の検証]をクリックして実行した検証結果です。[無効]の場合、マウスオーバーすると[無効]の理由が表示されます。 [無効]の理由は、本ソフトウェアが稼働しているコンピューターのOSの言語で表示されます。 |
鍵とプリンターを関連付ける
1.
リストから対象の鍵の[鍵と関連付けたプリンター数]列の値をクリックします。
2.
鍵と関連付けるプリンターを選択します。
[デバイス]または[デバイスグループ]をクリックしたあと、関連付けるプリンターまたはグループにチェックマークを付けます。
[デバイス]をクリックしたときは、フィルターを適用すると、リストに表示するプリンターを絞り込めます。
一度に選択できるプリンター数の上限は5,000台です。
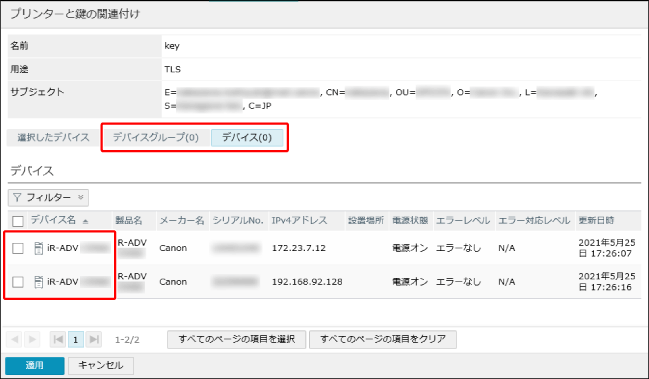
[選択したデバイス]をクリックして、選択したプリンターやグループが表示されていることを確認します。
3.
[適用]をクリックします。
鍵を削除する
1.
削除する鍵の横にある[ ]をクリックします。
]をクリックします。
 ]をクリックします。
]をクリックします。[ ]は、対象の鍵がインストールされているプリンターが存在しない場合に表示されます。
]は、対象の鍵がインストールされているプリンターが存在しない場合に表示されます。
 ]は、対象の鍵がインストールされているプリンターが存在しない場合に表示されます。
]は、対象の鍵がインストールされているプリンターが存在しない場合に表示されます。メモ |
ユーザーが属していないリージョンのプリンターに鍵が関連付けられている場合は、鍵を削除できません。 |