Configuration du certificat pour les communications chiffrées
Cette section décrit la procédure à suivre pour accéder à ce logiciel en utilisant une communication cryptée.
À propos du certificat pour les communications chiffrées
En cas d'accès à ce logiciel immédiatement après l'installation, un avertissement de sécurité du navigateur s'affiche. Cela est dû au fait que le certificat inclus avec ce logiciel ne comprend pas d'informations uniques à l'ordinateur sur lequel ce logiciel est installé. Dans un tel cas, les communications sont quand même chiffrées. Pour mettre fin à l'affichage de l'avertissement, il faut créer un certificat autorisé et l'enregistrer sur l'ordinateur.
En cas d'utilisation du certificat inclus dans ce logiciel
Si un avertissement s'affiche dans le navigateur Web, procédez comme suit pour accéder à ce logiciel.
REMARQUE |
Avec certains navigateurs Web, un avertissement s'affiche à chaque fois que vous accédez à ce logiciel. |
Chrome
1. Cliquez sur [Paramètres avancé].
2. Cliquez sur [Continuer vers le site <URL ou nom> (dangereux)].
Edge
1. Cliquez sur [Avancé].
2. Cliquez sur [Continuer vers <URL ou nom> (non sécurisé)].
Firefox
1. Cliquez sur [Avancé].
2. Cliquez sur [Accepter le risque et poursuivre].
En cas d’utilisation d’un certificat non autorisé
Procédez comme suit pour utiliser un certificat autorisé.
Préparation pour l’utilisation d’un certificat
1.
Créez un certificat autorisé pour l'ordinateur sur lequel le manager de ce logiciel est installé.
Créez un certificat approprié au type de certificat.
2.
Enregistrez le certificat dans le magasin de certificats.
Connectez-vous à l'ordinateur sur lequel le manager est installé en tant qu'utilisateur disposant des droits d'administrateur.
Cliquez avec le bouton droit de la souris sur le menu Démarrer, et sélectionnez [Exécuter].
Saisissez « certlm.msc » dans [Ouvrir], puis cliquez sur [OK].
Si l'écran [Contrôle de compte d'utilisateur] s'affiche, cliquez sur [Oui].
À gauche de l'écran [certlm - [Certificats - Ordinateur local]], faites un clic droit sur le dossier dans lequel ajouter le certificat.
Sélectionnez un dossier approprié au type du certificat créé.
Sélectionnez [Toutes les tâches] > [Importer].
Suivez les instructions à l'écran pour enregistrer le certificat sur l'ordinateur.
Configuration du certificat
Activez un certificat enregistré sur un ordinateur à utiliser par ce logiciel. Vous pouvez utiliser l'une ou l'autre des méthodes suivantes.
Configuration d’un certificat à l’aide de l’outil
Configurez les paramètres suivants afin de permettre à ce logiciel d’utiliser un certificat enregistré sur un ordinateur.
Connectez-vous à l'ordinateur sur lequel le manager est installé en tant qu'utilisateur disposant des droits d'administrateur.
Lancez l’invite de commande dans Windows avec les droits d’administrateur.
Dans l’invite de commande, naviguez jusqu’au répertoire suivant où se trouve le fichier exécutable de l’outil.
%ProgramFiles%\Canon\EMC\Manager\bin
Exécutez la commande suivante.
ChangeHttpsCertificate.exe
Saisissez le numéro du magasin de certificats, et appuyez sur la touche Entrée.
Saisissez le numéro du certificat, et appuyez sur la touche Entrée.
Vérifiez les informations affichées, et appuyez sur la touche « Y ».
Le service de ce logiciel est redémarré.
Accédez à ce logiciel depuis un navigateur Web et vérifiez que l'avertissement ne s'affiche pas.
Configuration manuelle d’un certificat
Configurez les paramètres suivants afin de permettre à ce logiciel d’utiliser un certificat enregistré sur un ordinateur.
1.
Copiez les informations du certificat.
Sur l’écran [certlm - [Certificats - Ordinateur local]], double-cliquez sur le certificat enregistré.
Cliquez sur l'onglet [Détails] sur l'écran [Certificat].
Sélectionnez [Empreinte numérique] dans la liste [Champ], et copiez la chaîne de caractères affichée en bas de l'écran.
Collez la chaîne de caractères copiée dans un fichier texte et enregistrez le fichier.
Fermez l'écran [Certificat] et l'écran [certlm - [Certificats - Ordinateur local]].
2.
Ajoutez les informations du certificat au fichier de définition de ce logiciel.
Connectez-vous à l'ordinateur sur lequel le manager est installé en tant qu'utilisateur disposant des droits d'administrateur.
Lancez Bloc-notes avec les droits d'administrateur.
Si l'écran [Contrôle de compte d'utilisateur] s'affiche, cliquez sur [Oui].
Ouvrez le fichier suivant dans Bloc-notes.
%ProgramFiles%\Canon\EMC\Manager\ManagementConsoleService.exe.config
Ajoutez la ligne suivante en tant qu'élément enfant de <appSettings>.
<add key="CertThumbPrint" value="<Empreinte numérique>" />
<Empreinte numérique> est la chaîne d'empreinte enregistrée dans le fichier à l'étape 1.
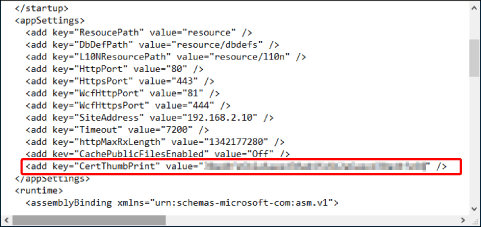
REMARQUE |
La chaîne d'empreinte peut être saisie telle quelle, même si elle comprend des espaces. |
Enregistrez le fichier.
3.
Redémarrez le service de ce logiciel.
Dans le menu Démarrer, ouvrez [Outils d'administration Windows] > [Services].
Redémarrez le service suivant.
Canon Management Console Manager
4.
Accédez à ce logiciel depuis un navigateur Web et vérifiez que l'avertissement ne s'affiche pas.