Importation de destinataires
Vous pouvez importer des destinataires dans la liste de destinataires de ce logiciel.
Importation de fichiers exportés depuis des imprimantes ou ce logiciel
1.
Cliquez sur [Importer] dans le menu [Gestion des données] > [Carnets d'adresses] > page [Liste des destinataires].
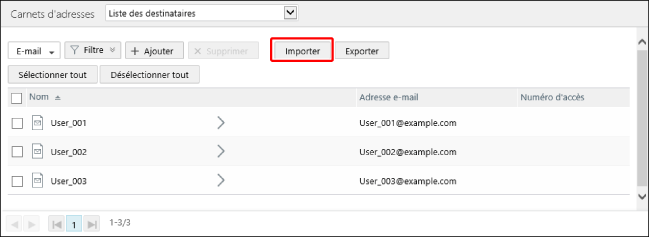
2.
Saisissez les informations du fichier à importer.
Sélectionnez le type de fichier à importer dans [Type de fichier].
[Fichier CSV (pour imprimantes) (*.csv)] ou [Format propriétaire (*.abk)]
Sélectionnez l'un ou l'autre pour importer un fichier exporté depuis l'interface utilisateur distante d'un périphérique ou depuis le Plug-in de gestion des carnets d'adresses de iW Management Console 3.x.
[Fichier Excel (*.xlsx)]
Sélectionnez ce format pour importer un fichier Excel exporté depuis ce logiciel.
[Fichier CSV (pour les applications) (*.csv)]
Sélectionnez ce format pour importer un fichier CSV exporté depuis ce logiciel.
IMPORTANT |
Les données de la catégorie de valeurs de réglage du périphérique [Carnet d'adresses] (extension : dcm) ne peuvent pas être importées. |
Si vous avez sélectionné [Fichier CSV (pour les applications) (*.csv)], sélectionnez le type de destinataire à importer.
Sélectionnez [Entrer un mot de passe] pour importer un fichier avec les informations d'authentification chiffrées.
Dans [Mot de passe], saisissez le mot de passe saisi lors de l'exportation des destinataires.
Les éléments relatifs aux mots de passe ne sont pas affichés pour les fichiers qui ne comprennent pas les informations d'authentification.
IMPORTANT |
Pour importer un fichier avec les informations d'authentification chiffrées, n'oubliez pas de spécifier un mot de passe pour le déchiffrement. Si vous importez un fichier avec les informations d'authentification chiffrées sans spécifier le mot de passe pour le déchiffrement, la chaîne chiffrée sera enregistrée dans ce logiciel en tant qu'informations d'authentification. |
Pour créer une liste d’adresses ou un bouton 1 touche en même temps que l’importation du fichier, sélectionnez [Créer une liste d'adresses en même temps].
La liste d'adresses incluse dans le fichier importé est créée dans ce logiciel. Si des groupes de destinataires sont inclus dans la liste d'adresses ou dans les boutons 1 touche, ils sont aussi importés.
IMPORTANT |
Si l'option [Créer une liste d'adresses en même temps] est désactivée, seuls les destinataires inclus dans le fichier importé sont ajoutés à la liste des destinataires, et aucune liste d'adresses ni aucun bouton 1 touche n'est créé. Lorsqu'une liste d'adresses exportée depuis une imprimante de Type II/Type III est importée, aucune liste d'adresses n'est créée, même si l'option [Créer une liste d'adresses en même temps] est activée. Seuls les destinataires inclus dans la liste d'adresses sont enregistrés. |
REMARQUE |
Prenez note de ce qui suit lorsque l’option [Créer une liste d'adresses en même temps] est activée. Même si une liste d'adresses portant le même nom est déjà enregistrée dans ce logiciel, une nouvelle liste d'adresses avec le même nom est créée. Aucune liste d’adresses n’est créée si aucun destinataire n’est inclus dans le fichier importé. Lorsqu'une liste d'adresses exportées depuis iW Management Console V3.x est importée, le type de liste d'adresses est « 1 touche » et le nom des listes d'adresses 1 touche est « OneTouch ». La « Liste d'adresses » n'est pas créée. |
3.
Sélectionnez le fichier à importer dans [Fichier].
4.
Cliquez sur [Importer].
5.
Si vous avez activé l'option [Créer une liste d'adresses en même temps], vérifiez les listes d’adresses et les boutons 1 touche créés.
Sélectionnez [Listes d'adresses] dans la liste déroulante de la page [Carnets d'adresses].
Importation de fichiers créés (fichier Excel)
Cette section décrit les informations à spécifier pour l'importation d'un fichier avec [Fichier Excel (*.xlsx)].
1.
Exportez un fichier Excel depuis ce logiciel pour spécifier les informations des destinataires.
Cliquez sur [Exporter] dans le menu [Gestion des données] > [Carnets d'adresses] > page [Liste des destinataires].
Configurez les réglages suivants dans la page [Exporter les destinataires].
[Type de fichier] : [Fichier Excel (*.xlsx)]
[Définir un mot de passe] : ne pas sélectionner
Cliquez sur [Exporter].
2.
Spécifiez les informations de destinataire dans le fichier exporté.
Les destinataires déjà enregistrés dans ce logiciel sont spécifiés dans le fichier exporté.
Si vous ne voulez importer que des nouveaux destinataires, supprimez toutes les informations des destinataires spécifiées de la deuxième ligne.
REMARQUE |
Un fichier Excel exporté comporte une feuille distincte pour chaque type de destinataire. Les éléments à définir varient d'un type de destinataire à l'autre. Ne spécifiez rien pour les éléments ne figurant pas dans le fichier. Pour plus d'informations sur les types et le nombre de caractères pouvant être saisis, voir : |
AddressId | Pour ajouter un destinataire Laissez ce champ vide. Laissez-le également vide si vous ajoutez un destinataire en copiant un destinataire existant. Pour modifier un destinataire Laissez ce champ vide si vous remplacez un destinataire par un autre, par exemple, une autre personne ou une autre entreprise. Conservez la valeur saisie pour garder la même personne ou la même entreprise pour le destinataire. Ne la changez pas. (Exemple : changement de l'adresse e-mail, du numéro de téléphone ou de fax) |
AddressType | Indiquez « Email ». Ce champ est obligatoire. |
Name | Nom du destinataire. |
Furigana *1 | Non utilisé. (Ne pas renseigner.) |
AccessCode *1 | Numéro d'accès. Un nombre arbitraire entre 1 et 9999999. Laissez ce champ vide si vous ne souhaitez pas utiliser un numéro d'accès. Lorsque des destinataires qui n'utilisent pas un numéro d'accès sont exportés dans un fichier depuis ce logiciel, le champ de numéro d'accès est « 0 ». |
Protocol | Indiquez « smtp ». |
MailAddress | Adresse e-mail. Ce champ est obligatoire. |
EnablePartial *1 | Spécifiez la méthode d'envoi à utiliser lorsque la taille des données est supérieure à la limite. Sélectionnez « True » pour diviser les données à l'envoi. Si les données ne sont pas divisées, ou si le destinataire ne dispose pas d'une fonction d'assemblage des données divisées, sélectionnez « False ». Ne rien sélectionner équivaut à sélectionner « False ». True : Oui False : Non Activez « False » si le destinataire ne dispose pas de fonction permettant d'assembler les données scindées. Définissez la limite maximale sur l'imprimante. |
*1 Cet élément est utilisé pour les destinataires à distribuer aux imprimantes de type I.
Fax
AddressId | Pour ajouter un destinataire Laissez ce champ vide. Laissez-le également vide si vous ajoutez un destinataire en copiant un destinataire existant. Pour modifier un destinataire Laissez ce champ vide si vous remplacez un destinataire par un autre, par exemple, une autre personne ou une autre entreprise. Conservez la valeur saisie pour garder la même personne ou la même entreprise pour le destinataire. Ne la changez pas. (Exemple : changement de l'adresse e-mail, du numéro de téléphone ou de fax) |
AddressType | Indiquez « Fax ». Ce champ est obligatoire. |
Name | Nom du destinataire. |
Furigana *1 | Non utilisé. (Ne pas renseigner.) |
AccessCode *1 | Numéro d'accès. Un nombre arbitraire entre 1 et 9999999. Laissez ce champ vide si vous ne souhaitez pas utiliser un numéro d'accès. Lorsque des destinataires qui n'utilisent pas un numéro d'accès sont exportés dans un fichier depuis ce logiciel, le champ de numéro d'accès est « 0 ». |
Protocol | Indiquez « t30 ». |
UriFlag | True : lorsque le destinataire est un fax IP Intranet spécifié à l'aide d'une URI False : tout autre destinataire que ci-dessus. Ne rien sélectionner équivaut à sélectionner « False ». |
DialData | Numéro de fax. Ce champ est obligatoire sauf si un destinataire fax IP Intranet est spécifié à l'aide d'une URI. |
Uri | Ce champ est obligatoire si le destinataire est un fax IP Intranet spécifié à l'aide d'une URI. Indiquez l'URI. |
SubAddress | Sous-adresse. |
Password | Mot de passe pour la sous-adresse. Le mot de passe est chiffré lors de la modification d'un destinataire existant. Ne le changez pas. Définissez le mot de passe sur l'écran de ce logiciel après l'importation du destinataire dans ce logiciel. |
UriComMode | Spécifiez le mode de communication fax IP. Ne spécifiez rien pour les destinataires autres que fax IP (pour un fichier CSV, insérez un séparateur unique). ip_g3 : G3 ip_gw : Fax IP (Passerelle VoIP) ip_lsv : Fax IP (Intranet) Pour les destinataires fax IP intranet, spécifiez « ip_lsv ». Si des destinataires avec [G3, G4] sélectionné pour [Mode de communication] sont exportés dans un fichier depuis ce logiciel, le champ est « ip_auto ». Si rien n'est spécifié, [Mode de communication] est réglé sur [G3, G4]. |
EnableECM | Indiquez s'il faut utiliser la transmission ECM. N'oubliez pas de sélectionner « True » si « ecm » est sélectionné pour « Faxprotocol ». Ne rien sélectionner équivaut à sélectionner « True ». True : Oui False : Non |
TxStartSpeed | Vitesse de transmission. Ne rien sélectionner équivaut à sélectionner « 33600 ». 4800 : 4 800 bps 9600 : 9 600 bps 14400 : 14 400 bps 33600 : 33 600 bps |
ComMode | Type de transmission internationale. Ne rien sélectionner équivaut à sélectionner « domestic ». domestic : National international1 : Longue distance (1) international2 : Longue distance (2) international3 : Longue distance (3) |
LineSelect | Ligne à utiliser. Ne rien sélectionner équivaut à sélectionner « auto ». auto : Auto line1 : Ligne 1 line2 : Ligne 2 line3 : Ligne 3 line4 : Ligne 4 |
FaxProtocol | Indiquez le mode de communication. g3 : G3 ecm : ECM « ECM » signifie que « g3 » est sélectionné pour « Faxprotocol » et « True » pour « EnableECM ». Pour les destinataires fax IP, sélectionnez « g3 ». |
Les éléments liés au fax IP, aux sous-adresses et aux lignes sont utilisés lors de la distribution de destinataires à des imprimantes prises en charge.
*1 Cet élément est utilisé pour les destinataires à distribuer aux imprimantes de type I.
Fichier
AddressId | Pour ajouter un destinataire Laissez ce champ vide. Laissez-le également vide si vous ajoutez un destinataire en copiant un destinataire existant. Pour modifier un destinataire Laissez ce champ vide si vous remplacez un destinataire par un autre, par exemple, une autre personne ou une autre entreprise. Conservez la valeur saisie pour garder la même personne ou la même entreprise pour le destinataire. Ne la changez pas. (Exemple : changement de l'adresse e-mail, du numéro de téléphone ou de fax) |
AddressType | Indiquez « File ». Ce champ est obligatoire. |
Name | Nom du destinataire. |
Furigana *1 | Non utilisé. (Ne pas renseigner.) |
AccessCode *1 | Numéro d'accès. Un nombre arbitraire entre 1 et 9999999. Laissez ce champ vide si vous ne souhaitez pas utiliser un numéro d'accès. Lorsque des destinataires qui n'utilisent pas un numéro d'accès sont exportés dans un fichier depuis ce logiciel, le champ de numéro d'accès est « 0 ». |
Protocol *2 | Protocole. Ne rien sélectionner équivaut à sélectionner « ftp ». ftp : FTP smb : Windows (SMB) ipx : NetWare (IPX) addonprotocol0225 : WebDAV Spécifiez FTP ou Windows (SMB) pour distribuer des destinataires à des imprimantes d'un autre type que type I. |
HostName | Nom d'hôte. Ce champ est obligatoire. |
Path | Chemin d'accès au dossier. Si vous avez sélectionné « ipx » pour « Protocol », n'oubliez pas d'indiquer le chemin d'accès. |
UserName | Nom de l'utilisateur. Si vous avez sélectionné « ftp » ou « ipx » pour « Protocol », n'oubliez pas d'indiquer le nom d'utilisateur. |
RememberMe *1 | Indiquez s'il faut saisir un mot de passe à chaque exécution d'une transmission. Sélectionnez « False » si un mot de passe doit être saisi à chaque transmission. Ne rien sélectionner équivaut à sélectionner « False ». True : Oui False : Non |
Password | Le mot de passe correspondant au nom d'utilisateur. Ne spécifiez un mot de passe que si vous sélectionnez « True » pour « RememberMe ». Comme un nouveau mot de passe défini dans le fichier à importer ne peut pas être chiffré, observez la plus grande prudence lorsque vous utilisez des fichiers avec un mot de passe défini. Changez le mot de passe sur l'écran de ce logiciel après l'importation. Le mot de passe est chiffré lorsque vous modifiez un destinataire existant. Ne le changez pas. |
*1 Cet élément est utilisé pour les destinataires à distribuer aux imprimantes de type I.
*2 Lorsque ce champ est vide, les destinataires sont importés dans les imprimantes de type I comme si « ftp » était sélectionné.
I-Fax
AddressId | Pour ajouter un destinataire Laissez ce champ vide. Laissez-le également vide si vous ajoutez un destinataire en copiant un destinataire existant. Pour modifier un destinataire Laissez ce champ vide si vous remplacez un destinataire par un autre, par exemple, une autre personne ou une autre entreprise. Conservez la valeur saisie pour garder la même personne ou la même entreprise pour le destinataire. Ne la changez pas. (Exemple : changement de l'adresse e-mail, du numéro de téléphone ou de fax) |
AddressType | Indiquez « IFax ». Ce champ est obligatoire. |
Name | Nom du destinataire. |
Furigana *1 | Non utilisé. (Ne pas renseigner.) |
AccessCode *1 | Numéro d'accès. Un nombre arbitraire entre 1 et 9999999. Laissez ce champ vide si vous ne souhaitez pas utiliser un numéro d'accès. Lorsque des destinataires qui n'utilisent pas un numéro d'accès sont exportés dans un fichier depuis ce logiciel, le champ de numéro d'accès est « 0 ». |
Protocol | Indiquez « t34 ». |
MailAddress | Adresse I-Fax. Ce champ est obligatoire. |
IFaxMode *1 | Mode. Ne rien sélectionner équivaut à sélectionner « simple ». simple : Simple full : Intégral |
TransSvcStr1 *1 | Champ standard 1. |
TransSvcStr2 *1 | Champ standard 2. |
IsDirectMode *1 | Réglage permettant de faire les envois via un serveur. Ne rien sélectionner équivaut à sélectionner « True ». True : Oui (envoyer via un serveur) False : Non (ne pas envoyer via un serveur) |
BwPaperSize *1 | Format de papier pour les données en noir et blanc. Ne rien sélectionner équivaut à sélectionner « a4 ». a4 : A4/LTR a3 : A3/11x17 b4 : B4 Saisissez les formats papier, en séparant les valeurs pas des virgules (3 maximum). Exemple : pour indiquer A4/LTR, A3/11x17 et B4 : a4,a3,b4 En cas de modification à l'aide d'un éditeur de texte, encadrez toutes les valeurs séparées par des virgules avec des guillemets doubles. |
BwCompressionType *1 | Méthode de compression pour les données monochromes. Ne rien sélectionner équivaut à sélectionner « mh ». mh : MH mr : MR mmr : MMR Saisissez les méthodes de compression, en séparant les valeurs pas des virgules (3 maximum). Exemple : pour indiquer MH, MR et MMR : mh,mr,mmr En cas de modification à l'aide d'un éditeur de texte, encadrez toutes les valeurs séparées par des virgules avec des guillemets doubles. |
BwResolution *1 | Résolution pour les données en noir et blanc. Ne rien sélectionner équivaut à sélectionner « 200x100,200x200 ». 200x100 : 200x100 ppp 200x200 : 200x200 ppp 200x400 : 200x400 ppp 300x300 : 300x300 ppp 400x400 : 400x400 ppp 600x600 : 600x600 ppp Saisissez les résolutions, en séparant les valeurs pas des virgules (6 maximum). Exemple : pour indiquer six résolutions : 200x100,200x200,200x400,300x300,400x400,600x600 En cas de modification à l'aide d'un éditeur de texte, encadrez toutes les valeurs séparées par des virgules avec des guillemets doubles. |
EnablePartial *1 | Spécifiez la méthode d'envoi à utiliser lorsque la taille des données est supérieure à la limite. Sélectionnez « True » pour diviser les données à l'envoi. Si les données ne sont pas divisées, ou si le destinataire ne dispose pas d'une fonction d'assemblage des données divisées, sélectionnez « False ». Ne rien sélectionner équivaut à sélectionner « False ». True : Oui False : Non Définissez la limite maximale sur l'imprimante. |
BW_CL *1 | Choisissez s'il faut faire les envois en couleur. Ne rien sélectionner équivaut à sélectionner « bw ». bw : Non (envoyer en monochrome) mixed : Oui (envoyer en couleur) (le destinataire doit disposer d'une fonction permettant la réception en couleur) |
ClPaperSize *1 *2 | Format de papier pour les données en couleur. Ne rien sélectionner équivaut à sélectionner « a4 ». a4 : A4/LTR a3 : A3/11x17 b4 : B4 Saisissez les formats papier, en séparant les valeurs pas des virgules (3 maximum). Exemple : pour indiquer A4/LTR, A3/11x17 et B4 : a4,a3,b4 En cas de modification à l'aide d'un éditeur de texte, encadrez toutes les valeurs séparées par des virgules avec des guillemets doubles. |
ClResolution *1 *2 | Résolution pour les données en couleur. Ne rien sélectionner équivaut à sélectionner « 200x200 ». 100x100 : 100x100 ppp 200x200 : 200x200 ppp 300x300 : 300x300 ppp 400x400 : 400x400 ppp 600x600 : 600x600 ppp Saisissez les résolutions, en séparant les valeurs pas des virgules (5 maximum). Exemple : pour indiquer cinq résolutions : 100x100,200x200,300x300,400x400,600x600 En cas de modification à l'aide d'un éditeur de texte, encadrez toutes les valeurs séparées par des virgules avec des guillemets doubles. |
BwPixelType *1 | Type de pixels. Indiquez « bw ». |
BwBitsPerPixel *1 | Profondeur de couleur. Indiquez « bw ». |
ClCompressionType *1 *2 | Méthode de compression couleur. Indiquez « jpeg ». |
ClPixelType *1 *2 | Type de pixels en couleur. Indiquez « rgb ». |
ClBitsPerPixel *1 *2 | Profondeur de couleur en couleur. Indiquez « 8 ». |
*1 Cet élément est utilisé pour les destinataires à distribuer aux imprimantes de type I.
*2 Laissez ces champs vides pour les destinataires avec « bw » (monochrome) indiqué pour « BW_CL ».
3.
Importez le fichier créé.
Pour plus d'informations, voir :
Importation des fichiers créés (fichier CSV)
Cette section décrit les informations à spécifier pour l'importation d'un fichier avec [Fichier CSV (pour les applications) (*.csv)].
1.
Exportez un fichier Excel depuis ce logiciel pour spécifier les informations des destinataires.
Cliquez sur [Exporter] dans le menu [Gestion des données] > [Carnets d'adresses] > page [Liste des destinataires].
Configurez les réglages suivants dans la page [Exporter les destinataires].
[Type de fichier] : [Fichier CSV (pour les applications) (*.csv)]
[Type de destinataire] : type des destinataires à importer
Cliquez sur [Exporter].
Il convient de prendre certaines précautions pour l'exportation d'un fichier CVS. Pour de plus amples informations, voir :
2.
Spécifiez les informations de destinataire dans le fichier exporté.
Les destinataires déjà enregistrés dans ce logiciel sont spécifiés dans le fichier exporté.
Si vous ne voulez importer que des nouveaux destinataires, supprimez toutes les informations de destinataire spécifiés de la deuxième ligne.
IMPORTANT |
Vous devez prendre des précautions lors de la modification des fichiers CSV dans un logiciel de tableur. Pour plus d'informations, voir : |
REMARQUE |
Les éléments à définir varient d'un type de destinataire à l'autre. Ne spécifiez rien pour les éléments ne figurant pas dans le fichier. Pour plus d'informations sur chaque élément, voir : Pour plus d'informations sur les types et le nombre de caractères pouvant être saisis, voir : |
3.
Importez le fichier créé.
Pour plus d'informations, voir :