Configuration de SQL Server
Cette section décrit les réglages requis pour utiliser SQL Server comme base de données de ce logiciel.
Avant toute utilisation de ce logiciel, il faut configurer les réglages suivants en fonction de l'environnement d'exploitation utilisé.
IMPORTANT |
Ce logiciel fonctionne même si le manager et SQL Server sont installés sur des ordinateurs distincts. Cependant, l'authentification de SQL Server est utilisée lorsqu'une instance de SQL Server installée sur un autre ordinateur est utilisée. L'authentification de Windows ne peut pas être utilisée. |
Création de l'utilisateur utilisé par ce logiciel
Créez l'utilisateur utilisé par ce logiciel pour la connexion à SQL Server, et assignez le rôle serveur à l'utilisateur. La méthode de configuration diffère selon que vous utilisez une instance existante de SQL Server ou que vous installez une nouvelle instance de SQL Server.
Si SQL Server a été installé
IMPORTANT |
En cas d'utilisation de l'authentification de SQL Server, l'opération suivante n'est pas nécessaire si l'administrateur système « sa » de SQL Server est utilisé par ce logiciel. Lors de l'installation de ce logiciel, saisissez « sa » pour le nom d'utilisateur de l'administrateur système et le mot de passe. |
REMARQUE |
Lorsque le nom d'instance est « MSSQLSERVER », ne spécifiez pas « \<nom d'instance de SQL Server> » dans la commande exécutée dans la procédure ci-dessous. |
1.
Connectez-vous à l'ordinateur en tant qu'utilisateur disposant des droits d'administrateur pour SQL Server.
2.
Lancez l'invite de commande.
3.
Créez l'utilisateur utilisé par ce logiciel. Exécutez la commande suivante.
Pour utiliser l'authentification de Windows
Créez l'utilisateur système « NT AUTHORITY\SYSTEM ».
sqlcmd -S localhost\<nom d'instance de SQL Server> -E -Q "CREATE LOGIN [NT AUTHORITY\SYSTEM] FROM WINDOWS"
Pour utiliser l'authentification de SQL Server
Saisissez le nom d'utilisateur et le mot de passe de votre choix.
sqlcmd -S localhost\<nom d'instance de SQL Server> -E -Q "CREATE LOGIN [<nom d'utilisateur>] WITH PASSWORD = '<mot de passe>'"
REMARQUE |
Lors de l'installation de ce logiciel, saisissez le nom d'utilisateur et le mot de passe ici définis. |
4.
Assignez le rôle de serveur « sysadmin » à l'utilisateur utilisé par ce logiciel. Exécutez la commande suivante.
Pour utiliser l'authentification de Windows
sqlcmd -S localhost\<nom d'instance de SQL Server> -E -Q "ALTER SERVER ROLE sysadmin ADD MEMBER [NT AUTHORITY\SYSTEM]"
Ce logiciel fonctionne également lorsque le rôle de serveur « dbcreator » est assigné. Configurez les réglages appropriés à votre environnement.
Pour utiliser l'authentification de SQL Server
sqlcmd -S localhost\<nom d'instance de SQL Server> -E -Q "ALTER SERVER ROLE sysadmin ADD MEMBER [<nom d'utilisateur>]"
En cas d'installation d'une nouvelle instance de SQL Server
Installez une version de SQL Server prise en charge par ce logiciel. Définissez le nom d'instance et le mode d'authentification de SQL Server lors de l'installation. Configurez l'utilisateur utilisé par ce logiciel après l'installation.
La procédure pour SQL Server 2017 Express est décrite ici.
REMARQUE |
Pour toute information sur les versions de SQL Server prises en charge par ce logiciel, voir : |
1.
Connectez-vous à l'ordinateur en tant qu'administrateur.
2.
Exécutez le programme d'installation de SQL Server Express.
3.
Sélectionnez [Personnalisé] depuis [Sélectionner un type d'installation].
4.
Spécifiez le dossier de destination, puis cliquez sur [Installer].
[Centre d'installation SQL Server] s'affiche une fois le téléchargement du kit d'installation terminé.
5.
Cliquez sur [Nouvelle installation autonome SQL Server ou ajout de fonctionnalités à une installation existante].
6.
Suivez les instructions de l'assistant pour continuer l'installation.
Un avertissement s'affiche si le pare-feu Windows est activé, mais vous pouvez poursuivre l'installation.
7.
Sélectionnez les fonctions à installer sur l'écran [Sélection de fonctionnalités].
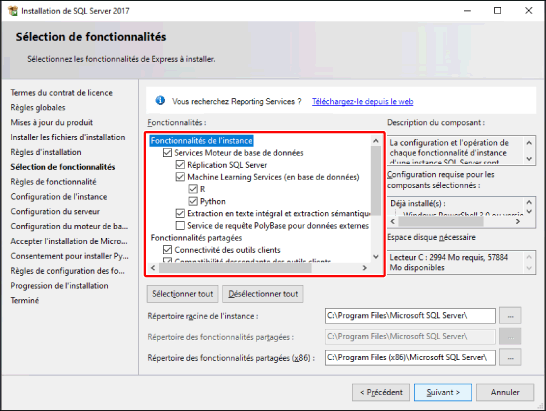
Vérifiez que les éléments suivants sont sélectionnés.
[Services Moteur de base de données]
[Réplication SQL Server]
[Kit de développement logiciel (SDK) de l'option Connectivité client de SQL]
La fonction [Machine Learning Services (dans la base de données)] et les fonctions en dessous ne sont pas requises pour le fonctionnement de ce logiciel. Désélectionnez-les si vous ne voulez pas les installer.
Vous pouvez garder les valeurs par défaut des autres éléments, inutile de les changer.
Cliquez sur [Suivant].
8.
Sur l'écran [Configuration de l'instance], configurez l'instance, puis cliquez sur [Suivant].
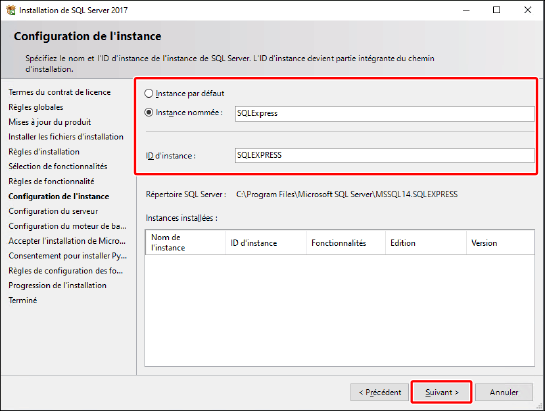
REMARQUE |
Lors de l'installation de ce logiciel, saisissez le nom de l'instance configurée à cette étape. |
9.
Vérifiez que l'onglet [Comptes de service] est affiché dans l'écran [Configuration du serveur] comme illustré ci-dessous, puis cliquez sur [Suivant].
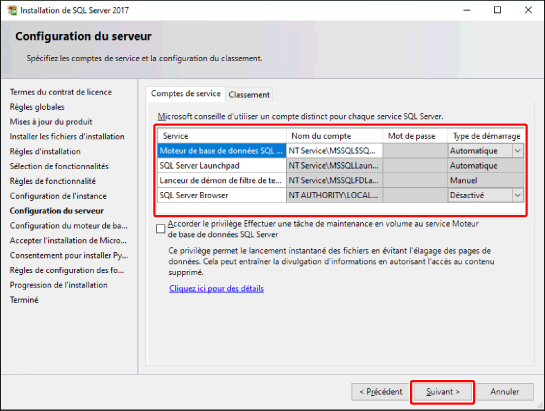
10.
Configurez le mode d'authentification et l'administrateur de SQL Server dans l'onglet [Configuration du serveur] de l'écran [Configuration du moteur de base de données].
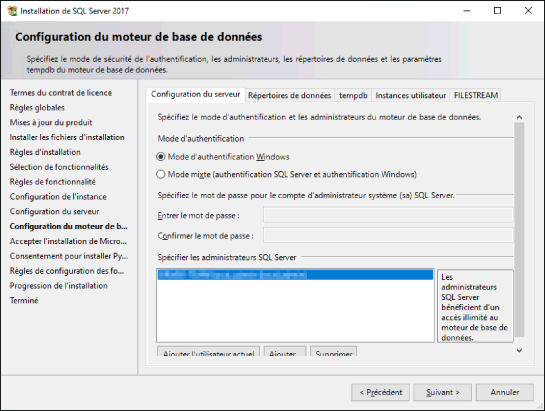
Pour utiliser l'authentification de Windows
Sélectionnez [Mode d'authentification Windows] depuis [Mode d'authentification].
Cliquez sur [Ajouter] dans [Spécifier les administrateurs SQL Server].
La boîte de dialogue [Sélectionnez des utilisateurs ou des groupes] s'affiche.
Saisissez « SYSTEM » dans [Entrez les noms d'objets à sélectionner], puis cliquez sur [OK].
L'écran [Configuration du moteur de base de données] s'affiche de nouveau.
Vérifiez que « NT AUTHORITY\SYSTEM(SYSTEM) » est affiché dans [Spécifier les administrateurs SQL Server].
Cliquez sur [Suivant].
Pour utiliser l'authentification de SQL Server
Sélectionnez [Mode mixte (authentification SQL Server et authentification Windows)] depuis [Mode d'authentification].
Saisissez un mot de passe de votre choix pour l'administrateur système « sa » de SQL Server dans [Entrer le mot de passe] et [Confirmer le mot de passe].
Cliquez sur [Suivant].
11.
Continuez de suivre les instructions de l'assistant pour procéder à l'installation.
12.
Lorsque l'écran [Terminée] s'affiche, cliquez sur [Fermer].
13.
Redémarrez l'ordinateur.
Continuez la configuration de l'utilisateur utilisé par ce logiciel.
IMPORTANT |
En cas d'utilisation de l'authentification de SQL Server, l'opération suivante n'est pas nécessaire si l'administrateur système « sa » de SQL Server est utilisé par ce logiciel. Lors de l'installation de ce logiciel, saisissez « sa » pour le nom d'utilisateur de l'administrateur système et le mot de passe. |
14.
Connectez-vous à l'ordinateur en tant qu'utilisateur disposant des droits d'administrateur pour SQL Server.
15.
Lancez l'invite de commande.
16.
Configurez l'utilisateur utilisé par ce logiciel.
REMARQUE |
Lorsque le nom d'instance est « MSSQLSERVER », ne spécifiez pas « \<nom d'instance de SQL Server> » dans la commande exécutée dans la procédure ci-dessous. |
Pour utiliser l'authentification de Windows
Assignez le rôle de serveur « sysadmin » à l'utilisateur « NT AUTHORITY\SYSTEM » utilisé par ce logiciel. Exécutez la commande suivante.
sqlcmd -S localhost\<nom d'instance de SQL Server> -E -Q "ALTER SERVER ROLE sysadmin ADD MEMBER [NT AUTHORITY\SYSTEM]"
Ce logiciel fonctionne également lorsque le rôle de serveur « dbcreator » est assigné. Configurez les réglages appropriés à votre environnement.
Pour utiliser l'authentification de SQL Server
Créez l'utilisateur utilisé par ce logiciel. Exécutez la commande suivante.
Saisissez le nom d'utilisateur et le mot de passe de votre choix.
sqlcmd -S localhost\<nom d'instance de SQL Server> -E -Q "CREATE LOGIN [<nom d'utilisateur>] WITH PASSWORD = '<mot de passe>'"
REMARQUE |
Lors de l'installation de ce logiciel, saisissez le nom d'utilisateur et le mot de passe ici définis. |
Assignez le rôle de serveur « sysadmin » à l'utilisateur utilisé par ce logiciel. Exécutez la commande suivante.
sqlcmd -S localhost\<nom d'instance de SQL Server> -E -Q "ALTER SERVER ROLE sysadmin ADD MEMBER [<nom d'utilisateur>]"
Création la base de données à l'avance
Le programme d'installation de ce logiciel créé une base de données pour ce logiciel et assigne le rôle de base de données « db_owner » à l'utilisateur utilisé par ce logiciel. Il n'est donc normalement pas nécessaire de créer la base de données à l'avance. Exécutez l'opération suivante uniquement lorsque les règles d'utilisation de la base de données sont déterminées et s'il est nécessaire de créer la base de données à l'avance.
IMPORTANT |
Le nom de la base de données utilisée par ce logiciel est « ManagementConsole ». Aucun autre nom ne peut être utilisé. Lorsque la base de données a été créée à l'avance, sélectionnez [Utiliser la base de données actuelle] pour [Base de données ] lors de l'installation de ce logiciel. |
REMARQUE |
Lorsque le nom d'instance est « MSSQLSERVER », ne spécifiez pas « \<nom d'instance de SQL Server> » dans la commande exécutée dans la procédure ci-dessous. |
1.
Connectez-vous à l'ordinateur en tant qu'utilisateur disposant des droits d'administrateur pour SQL Server.
2.
Lancez l'invite de commande.
3.
Créez l'utilisateur utilisé par ce logiciel. Exécutez la commande suivante.
sqlcmd -S localhost\<nom d'instance de SQL Server> -E -Q "CREATE DATABASE [ManagementConsole]"
4.
Assignez le rôle de base de données « db_owner » pour la base de données créée à l'étape 3 à l'utilisateur utilisé par ce logiciel. Exécutez la commande suivante.
sqlcmd -S localhost\<nom d'instance de SQL Server> -E -Q "ALTER AUTHORIZATION ON DATABASE::[ManagementConsole] TO [<nom d'utilisateur>]"
Vérification de l'environnement d'exploitation du serveur de base de données
Pour installer ce logiciel sur un autre ordinateur que l'ordinateur hébergeant SQL Server, vérifiez les points suivants sur l'ordinateur hébergeant SQL Server.
Fonction de prise en charge réseau
Vérifiez que la fonction de prise en charge réseau est activée de sorte que ce logiciel puisse se connecter à la base de données. Pour plus d'informations, voir :
Paramètres du pare-feu Windows
Si la fonction de pare-feu est activée, enregistrez l'instance de la base de données utilisée par ce logiciel dans les applications autorisées à communiquer via le pare-feu.
Mode Veille
Vérifiez que le système d'exploitation est configuré de sorte à ne pas se mettre en mode Veille.
Vérification de la fonction de prise en charge réseau de la base de données
Vérifiez la fonction de prise en charge réseau de l'instance de la base de données utilisée par ce logiciel et, si besoin, activez-la. La procédure pour SQL Server 2017 Express est décrite ici.
1.
Sélectionnez [Gestionnaire de configuration SQL Server] dans le menu Démarrer.
[Sql Server Configuration Manager] s'affiche.
2.
Dans l'arborescence à gauche, développez [Configuration du réseau SQL Server], puis double-cliquez sur [Protocoles pour <nom d'instance>].
Double-cliquez sur le nom d'instance de la base de données utilisée par ce logiciel.
3.
Vérifiez l'état du protocole dans la fenêtre de droite.
Vérifiez que [État] est réglé sur [Activé] pour les protocoles suivants.
Mémoire partagée
Canaux nommés
TCP/IP
Si [État] est réglé sur [Désactivé] pour un protocole, cliquez dessus avec le bouton droit de la souris et sélectionnez [Activer].
4.
Dans l'arborescence située sur la gauche, sélectionnez [Services SQL Server].
5.
Dans la fenêtre de droite, cliquez avec le bouton droit de la souris sur [SQL Server (<nom d'instance>)] et sélectionnez [Redémarrer].
Double-cliquez sur le nom d'instance de la base de données utilisée par ce logiciel.
La base de données est redémarrée.
6.
Vérifiez l'état de [SQL Server Browser] dans la fenêtre de droite.
Lorsque [Mode de démarrage] est réglé sur [Automatique] ou [Manuel]
Vérifiez que [État] est réglé sur [En cours d'exécution].
Si [État] est réglé sur [Arrêté], cliquez dessus avec le bouton droit de la souris et sélectionnez [Démarrer].
Lorsque [Mode de démarrage] est réglé sur [Autre (Démarrage, Système, Désactivé ou Inconnu)]
Cliquez avec le bouton droit de la souris, et sélectionnez [Propriétés].
La boîte de dialogue [Propriétés de : SQL Server Browser] s'affiche.
Cliquez sur l'onglet [Service].
Sélectionnez [Automatique] ou [Manuel] pour [Mode de démarrage], puis cliquez sur [OK].
L'écran [Sql Server Configuration Manager] réapparaît.
Vérifiez que [État] est réglé sur [Démarrer].
Si [État] est réglé sur [Arrêté], cliquez dessus avec le bouton droit de la souris et sélectionnez [Démarrer].
REMARQUE |
Lorsque [Mode de démarrage] est réglé sur [Automatique], ce service démarre automatiquement au démarrage de l'ordinateur. |
7.
Fermez [Sql Server Configuration Manager].