Konfigurieren des Zertifikats für verschlüsselte Kommunikation
In diesem Abschnitt wird das Verfahren für den Zugriff auf diese Software mittels verschlüsselter Kommunikation beschrieben.
Bezüglich des Zertifikats für verschlüsselte Kommunikation
Wenn unmittelbar nach der Installation auf diese Software zugegriffen wird, erscheint eine Sicherheitswarnung im Webbrowser. Dies liegt daran, dass eindeutige Informationen für den Computer, auf dem diese Software installiert ist, nicht in dem mit dieser Software gelieferten Zertifikat enthalten sind. Die Kommunikation wird in diesem Fall trotzdem verschlüsselt. Um die Anzeige der Warnung zu verhindern, ist es erforderlich, ein autorisiertes Zertifikat zu erstellen und auf dem Computer zu registrieren.
Wenn Sie das in dieser Software enthaltene Zertifikat verwenden
Wenn im Webbrowser eine Warnung angezeigt wird, gehen Sie wie folgt vor, um auf diese Software zuzugreifen.
HINWEIS |
Je nach Webbrowser wird möglicherweise bei jedem Zugriff auf diese Software eine Warnung angezeigt. |
Chrome
1. Klicken Sie auf [Erweitert].
2. Klicken Sie auf [Weiter zu <URL oder Name> (unsicher)].
Edge
1. Klicken Sie auf [Erweitert].
2. Klicken Sie auf [Weiter zu <URL oder Name> (unsicher)].
Firefox
1. Klicken Sie auf [Erweitert].
2. Klicken Sie auf [Risiko akzeptieren und fortfahren].
Bei Verwendung eines autorisierten Zertifikats
Befolgen Sie die nachstehenden Schritte, um ein autorisiertes Zertifikat zu verwenden.
Vorbereiten zur Verwendung eines Zertifikats
1.
Erstellen Sie ein autorisiertes Zertifikat für den Computer, auf dem der Manager dieser Software installiert ist.
Erstellen Sie ein geeignetes Zertifikat entsprechend dem Typ des Zertifikats.
2.
Registrieren Sie das Zertifikat im Zertifikatsstore.
Melden Sie sich am Computer an, auf dem der Manager als Benutzer mit Administratorrechten agiert.
Rechtsklicken Sie auf das Startmenü, und wählen Sie [Ausführen].
Geben Sie "certlm.msc" unter [Öffnen] ein, und klicken Sie auf [OK].
Falls der Bildschirm [Benutzerkontensteuerung] angezeigt wird, klicken Sie auf [Ja].
Klicken Sie auf der linken Seite des Bildschirms [certlm - [Zertifikate - Lokaler Computer]] mit der rechten Maustaste auf den Ordner, dem Sie das Zertifikat hinzufügen möchten.
Wählen Sie einen geeigneten Ordner gemäß dem Typ des erstellten Zertifikats aus.
Wählen Sie [Alle Aufgaben] > [Importieren] aus.
Befolgen Sie die Anweisungen auf dem Bildschirm, um das Zertifikat auf dem Computer zu registrieren.
Konfigurieren des Zertifikats
Aktivieren Sie ein auf einem Computer registriertes Zertifikat, damit es von dieser Software verwendet werden kann. Es kann eine der folgenden Methoden verwendet werden.
Konfigurieren eines Zertifikats mit dem Tool
Konfigurieren Sie die folgenden Einstellungen, damit diese Software ein auf einem Computer registriertes Zertifikat verwenden kann.
Melden Sie sich am Computer an, auf dem der Manager als Benutzer mit Administratorrechten agiert.
Starten Sie die Eingabeaufforderung in Windows mit Administratorrechten.
Navigieren Sie in der Eingabeaufforderung zum folgenden Verzeichnis, in dem sich die ausführbare Datei des Tools befindet.
%ProgramFiles%\Canon\EMC\Manager\bin
Führen Sie den folgenden Befehl aus.
ChangeHttpsCertificate.exe
Geben Sie die Nummer des Zertifikatsspeichers ein, und drücken Sie die Eingabetaste.
Geben Sie die Nummer des Zertifikats ein, und drücken Sie die Eingabetaste.
Überprüfen Sie die angezeigten Informationen, und drücken Sie die Taste "Y".
Der Dienst dieser Software wird neu gestartet.
Greifen Sie über einen Webbrowser auf diese Software zu, und vergewissern Sie sich, dass keine Warnung mehr angezeigt wird.
Manuelles Konfigurieren eines Zertifikats
Konfigurieren Sie die folgenden Einstellungen, damit diese Software ein auf einem Computer registriertes Zertifikat verwenden kann.
1.
Kopieren Sie die Informationen des Zertifikats.
Doppelklicken Sie auf dem Bildschirm [certlm - [Zertifikate - Lokaler Computer]] auf das registrierte Zertifikat.
Klicken Sie auf die Registerkarte [Details] auf dem Bildschirm [Zertifikat].
Wählen Sie [Fingerabdruck] in der Liste [Feld], und kopieren Sie die Zeichenfolge, die unten auf dem Bildschirm angezeigt wird.
Fügen Sie die kopierte Zeichenfolge in eine Textdatei ein, und speichern Sie die Datei.
Schließen Sie den Bildschirm [Zertifikat] und dem Bildschirm [certlm - [Zertifikate - Lokaler Computer]].
2.
Fügen Sie der Definitionsdatei dieser Software die Zertifikatsinformationen hinzu.
Melden Sie sich am Computer an, auf dem der Manager als Benutzer mit Administratorrechten agiert.
Starten Sie den Editor mit Administratorrechten.
Falls der Bildschirm [Benutzerkontensteuerung] angezeigt wird, klicken Sie auf [Ja].
Öffnen Sie die folgende Datei in einem Editor.
%ProgramFiles%\Canon\EMC\Manager\ManagementConsoleService.exe.config
Fügen Sie die folgende Zeile als untergeordnetes Element von <appSettings> hinzu.
<add key="CertThumbPrint" value="<Fingerabdruck>" />
<Fingerabdruck> ist die in Schritt 1 in der Datei gespeicherte Fingerabdruckzeichenfolge.
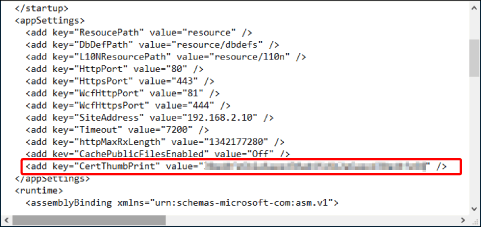
HINWEIS |
Die Fingerabdruckzeichenfolge kann unverändert eingegeben werden, auch wenn sie Leerzeichen enthält. |
Speichern Sie die Datei.
3.
Starten Sie den Dienst für diese Software neu.
Öffnen Sie [Windows-Verwaltungsprogramme] > [Dienste] über das Startmenü.
Starten Sie folgenden Dienst neu.
Canon Management Console Manager
4.
Greifen Sie über einen Webbrowser auf diese Software zu, und vergewissern Sie sich, dass keine Warnung mehr angezeigt wird.