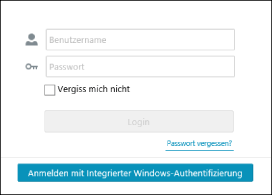Konfigurieren der integrierten Windows-Authentifizierung
Der Webbrowser und diese Software müssen konfiguriert werden, um sich mit der integrierten Windows-Authentifizierung bei dieser Software anzumelden.
HINWEIS |
Näheres zur Aktivierung der integrierten Windows-Authentifizierung finden Sie hier: Bedienungsanleitung des Webbrowsers |
Konfigurieren dieser Software
1.
Melden Sie sich bei dieser Software als Systemmanager an.
2.
Wählen Sie das Menü [System] > [Präferenzen] aus.
3.
Wählen Sie in der Dropdown-Liste oben auf der Seite [Präferenzen] die Option [LDAP-Server-Einstellungen].
Um die Kommunikation mit dem Domänencontroller von Active Directory zu verschlüsseln, wählen Sie [TLS verwenden].
4.
Wählen Sie [Integrierte Windows-Authentifizierung aktivieren] aus.
5.
Geben Sie unter [Rolleneinstellungen] den LDAP-Gruppennamen ein, der den Rollen dieser Software zugeordnet werden soll.
Um mehrere Gruppen einer einzelnen Rolle zuzuordnen, geben Sie die Gruppennamen durch Komma getrennt ein.
HINWEIS |
Die integrierte Windows-Authentifizierung kann nur dann zur Anmeldung verwendet werden, wenn ein Gruppenname eingegeben wurde, der zugeordnet werden kann. |
6.
Klicken Sie auf [Sichern].
Konfigurieren des Webbrowsers
Für einen anderen Webbrowser als Firefox
In diesem Abschnitt wird das Verfahren zur Verwendung eines der folgenden Webbrowser für die Anmeldung bei dieser Software beschrieben.
Edge
Chrome
1.
Melden Sie sich als Benutzer mit Administratorrechten am Computer an.
2.
Wählen Sie unter [Systemsteuerung] die Option [Internetoptionen] aus.
3.
Klicken Sie auf die Registerkarte [Sicherheit].
4.
Klicken Sie auf [Lokales Intranet], und klicken Sie dann auf [Stufe anpassen].
5.
Aktivieren Sie [Automatisches Anmelden nur in der Intranetzone], und klicken Sie auf [OK].
6.
Klicken Sie auf [Standort].
7.
Klicken Sie auf [Erweitert].
8.
Geben Sie die folgende URL unter [Diese Website zur Zone hinzufügen] ein, und klicken Sie auf [Hinzufügen].
Für den Servercomputer, auf dem der Manager installiert ist:
https://localhost:<Portnummer>/
Für einen Clientcomputer:
<FQDN oder IP-Adresse des Computers, auf dem der Manager installiert ist>:<Portnummer>/
9.
Klicken Sie auf [Schließen].
10.
Klicken Sie auf [OK].
11.
Klicken Sie auf [OK].
Für Firefox
1.
Melden Sie sich als Benutzer mit Administratorrechten am Computer an.
2.
Starten Sie Firefox.
3.
Rufen Sie die folgende URL auf.
about:config
4.
Suchen Sie nach 'network.negotiate-auth.trusted-uris', und doppelklicken Sie auf das Suchergebnis.
5.
Geben Sie die folgende URL ein, und klicken Sie auf das Symbol.
Für den Servercomputer, auf dem der Manager installiert ist:
https://localhost:<Portnummer>/
Für einen Clientcomputer:
<FQDN oder IP-Adresse des Computers, auf dem der Manager installiert ist>:<Portnummer>/
6.
Suchen Sie nach 'network.negotiate-auth.delegation-uris', und doppelklicken Sie auf das Suchergebnis.
7.
Geben Sie die folgende URL ein, und klicken Sie auf das Symbol.
Für den Servercomputer, auf dem der Manager installiert ist:
https://localhost:<Portnummer>/
Für einen Clientcomputer:
<FQDN oder IP-Adresse des Computers, auf dem der Manager installiert ist>:<Portnummer>/
8.
Starten Sie Firefox neu.
Anmelden bei dieser Software mit integrierter Windows-Authentifizierung
1.
Geben Sie die folgende URL im Webbrowser ein, um auf diese Software zuzugreifen.
Für den Servercomputer, auf dem der Manager installiert ist:
https://localhost:<Portnummer>/
Für einen Clientcomputer:
https://<FQDN oder IP-Adresse des Computers, auf dem der Manager installiert ist>:<Portnummer>/
Näheres zur Vorgehensweise bei der Anzeige einer Sicherheitswarnung im Webbrowser finden Sie hier:
HINWEIS |
Die Eingabe der Portnummer kann übersprungen werden, wenn die Standard-Portnummer (80 für HTTP, 443 für HTTPS) nicht geändert wurde. |
2.
Klicken Sie auf dem Anmeldebildschirm auf [Anmelden mit Integrierter Windows-Authentifizierung].