Konfigurieren der Agenten
In diesem Abschnitt wird das Verfahren zum Hinzufügen und Verwalten des Agenten beschrieben.
Wenn der erforderliche Agent bereits hinzugefügt wurde, konfigurieren Sie die detaillierten Agenteneinstellungen.
Hinzufügen der Agenten
HINWEIS |
In den folgenden Fällen muss der Agent hinzugefügt werden. Wenn der Agent bei der Installation des Managers nicht installiert wurde Wenn der Agent bei der Installation des Managers installiert wurde, jedoch weitere Agenten erforderlich sind (wenn die Verwaltung von Geräten per Verteilung mit mehreren Agenten durchgeführt wird) |
1.
Melden Sie sich am Computer an, auf dem der Agent als Benutzer mit Administratorrechten agiert.
2.
Greifen Sie über einen Webbrowser auf diese Software zu, und melden Sie sich als Systemmanager an.
3.
Wählen Sie das Menü [System] > [Agenten] aus.
4.
Klicken Sie auf [Erstellen].
5.
Geben Sie auf der Seite [Agent erstellen] unter [Name] einen Namen für den Agenten ein.
In diesem Abschnitt wird das Verfahren zum Festlegen von [Gerät IPv4 Adressen] und [FQDN für Geräte (Gerätename nicht einschließen)] nach dem Erstellen des Agenten beschrieben. Um diese zuerst auf dieser Seite festzulegen, beachten Sie Folgendes.
Wenn der Manager und der Agent auf demselben Computer betrieben werden
Wählen Sie [Als lokalen Agenten erstellen] aus.
Klicken Sie auf [Erstellen].
Der erstellte Agent wird in der Liste auf der Seite [Agenten] angezeigt.
Fahren Sie mit der Konfiguration der detaillierten Agenteneinstellungen fort. Näheres dazu finden Sie hier:
Wenn der Agent auf einem anderen Computer als dem des Managers betrieben wird
Klicken Sie auf [Erstellen].
Der erstellte Agent wird in der Liste auf der Seite [Agenten] angezeigt.
Fahren Sie fort mit Schritt 6.
Die anderen Einstellungen werden nach der Installation des Agenten konfiguriert.
Kopieren Sie den Aktivierungsschlüssel, der für die Installation des Agenten erforderlich ist.
Klicken Sie auf der Seite [Agenten] auf den Namen des erstellten Agenten.
Klicken Sie auf der Seite [Agentendetails] im Feld [Aktivierungsschlüssel] auf [Kopie].
Der Aktivierungsschlüssel wird in die Zwischenablage kopiert. Fügen Sie ihn nach Bedarf beispielsweise in eine Textdatei ein.
Klicken Sie auf [Zurück].
7.
Klicken Sie auf der Seite [Agenten] auf [Installationsprogramm herunterladen].
Speichern Sie [agent_installer.msi] in einem Ordner Ihrer Wahl.
8.
Doppelklicken Sie auf [agent_installer.msi].
9.
Klicken Sie auf dem [Willkommen beim Setup-Assistent für iW Enterprise Management Console Agent]-Bildschirm auf [Weiter].
10.
Wählen Sie [Ich akzeptiere die Bedingungen der Lizenzvereinbarung] und klicken Sie auf [Weiter].
11.
Konfigurieren Sie den Agenten auf dem Bildschirm [Agent aktivieren].
Geben Sie den kopierten Aktivierungsschlüssel unter [Aktivierungsschlüssel] ein.
Geben Sie unter [Portnummer] die für die Kommunikation zwischen Manager und Agent verwendete Portnummer ein.
Der Standardwert der Portnummer, die für die Kommunikation zwischen dem Manager und den Agenten verwendet wird, ist "8443". Wenn eine andere Anwendung diese Portnummer verwendet, ändern Sie die Portnummer.
Klicken Sie auf [Weiter].
12.
Legen Sie den Zielordner für die Installation unter [Installieren in] fest, und klicken Sie dann auf [Weiter].
13.
Klicken Sie auf dem [Bereit zum Installieren]-Bildschirm auf [Installieren].
Wenn das Dialogfeld [Benutzerkontensteuerung] angezeigt wird, klicken Sie auf [Fortsetzen] oder [Ja].
14.
Klicken Sie auf dem [Setup von iW Enterprise Management Console Agent ist abgeschlossen.]-Bildschirm auf [Beenden].
Konfigurieren der detaillierten Agenteneinstellungen
1.
Greifen Sie über einen Webbrowser auf diese Software zu, und melden Sie sich als Systemmanager an.
2.
Wählen Sie das Menü [System] > [Agenten] aus.
Bewegen Sie den Mauszeiger über die Zeichenfolge, welche die Version angibt, um die Version der einzelnen Funktionen des Agenten in einem Popup-Fenster anzuzeigen.
3.
Wählen Sie den Zielagenten in der Liste aus.
4.
Konfigurieren Sie die Geräte für die Verwaltung auf der Seite [Agentendetails].
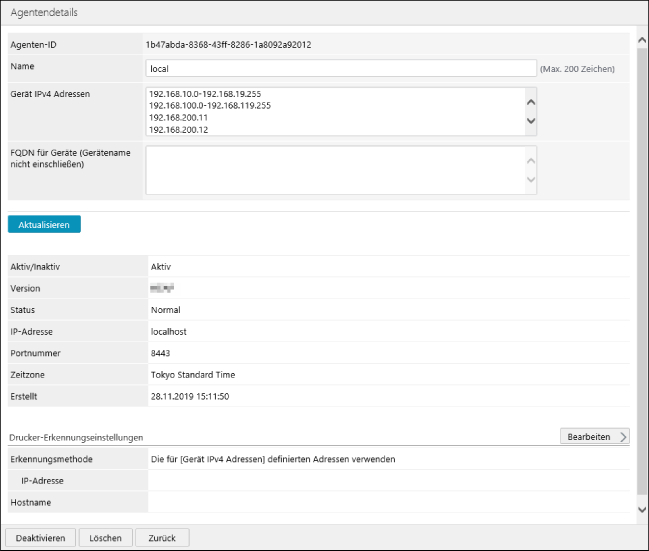
Agenteneinstellungen
[Name] | Geben Sie einen Namen ein, der den Agenten angibt. |
[Gerät IPv4 Adressen] | Geben Sie den Bereich der IPv4-Adressen für die vom Agenten verwalteten Geräte ein. Geben Sie den Bereich der IPv4-Adressen im Format "<Startadresse>-<Endadresse>" oder im Format "IPv4-Adresse" ein. Beispiel: 192.168.10.0-192.168.19.255 192.168.100.0-192.168.119.255 192.168.200.11 192.168.200.12 Sie können keine IPv4-Adresse angeben, die von einem anderen Agenten verwaltet wird. |
[FQDN für Geräte (Gerätename nicht einschließen)] | Geben Sie die Übereinstimmung auf der rechten Seite des FQDN (vollständig qualifizierter Domänenname) der vom Agenten verwalteten Geräte ein. Beispiel: Wenn Sie Geräte mit "example.com" als Domänennamen entdecken, fügen Sie bei der Eingabe des Domänennamens einen führenden Punkt wie unten angegeben ein. .example.com Der gleiche FQDN kann für mehrere Agenten angegeben werden. Geräte, die dem angegebenen FQDN entsprechen, werden von einem Agenten verwaltet. Sie können nicht angeben, von welchem Agenten sie verwaltet werden. Wenn Sie einen Bereich von IPv4-Adressen mit einem Agenten und einen FQDN mit einem anderen Agenten angeben, wird ein Gerät möglicherweise in den Bereich beider Agenten aufgenommen. In diesem Fall werden die IPv4-Adressbedingungen priorisiert. |
HINWEIS |
In Umgebungen, die mit IPv6 arbeiten, kann kein Adressbereich angegeben werden. Registrieren Sie in diesem Fall die Gerätenamen bei einem DNS-Server und WINS-Server, und geben Sie den FQDN der Zielgeräte unter [FQDN für Geräte (Gerätename nicht einschließen)] ein. |
Klicken Sie auf [Aktualisieren].
Agenteninformationen
[Aktivierungsschlüssel] wird angezeigt, wenn [Inaktiv] für [Aktiv/Inaktiv] angezeigt wird.
Der Aktivierungsschlüssel wird für die Installation des Agenten benötigt. Klicken Sie auf [Kopie], um den Aktivierungsschlüssel zu kopieren.
HINWEIS |
Bewegen Sie den Mauszeiger über die Zeichenfolge, welche die Version angibt, um die Version der einzelnen Funktionen des Agenten in einem Popup-Fenster anzuzeigen. Wenn Sie diese Software aufgerüstet oder eine Funktion hinzugefügt haben, können Sie auf diese Weise überprüfen, ob die Funktionen des Agenten aufgerüstet worden sind. [Deaktivieren] im unteren Bereich des Bildschirms wird verwendet, wenn der Agent auf einen anderen Computer migriert wird. Näheres dazu finden Sie hier: |
Drucker-Erkennungseinstellungen
Legen Sie diese Einstellung fest, um bestimmte Drucker für die Verwaltung hinzuzufügen. Sie können auch IPv4-Adressen und FQDN (vollständig angegebener Domänenname) festlegen, die nicht in dem unter [Gerät IPv4 Adressen] und [FQDN für Geräte (Gerätename nicht einschließen)] angegebenen Bereich enthalten sind.
Klicken Sie unter [Drucker-Erkennungseinstellungen] auf [Bearbeiten].
Um einen bestimmten Drucker anhand seiner IPv4-Adresse zu erkennen, wählen Sie [Die definierten Adressen verwenden] unter [Erkennungsmethode], und geben Sie die IPv4-Adresse unter [IP-Adresse] ein. Sie können auch einen Adressbereich eingeben.
Wenn [Die definierten Adressen verwenden] ausgewählt ist, werden nur die auf dieser Seite angegebenen IPv4-Adressen von dem Agenten verwaltet, der bearbeitet wird.
Um einen bestimmten Drucker anhand seines FQDN (vollständig angegebener Domänenname) zu erkennen, geben Sie den FQDN unter [Hostname] im FQDN-Format ein.
Drucker, die durch ihren FQDN definiert sind, werden von dem Agenten verwaltet, der bearbeitet wird, unabhängig von der Auswahl unter [Erkennungsmethode].
Löschen des Agenten
Wenn der Agent durch beispielsweise eine Neuzuordnung nicht mehr benötigt wird, führen Sie das folgende Verfahren durch, um den Agenten zu löschen.
1.
Greifen Sie über einen Webbrowser auf diese Software zu, und melden Sie sich mit dem Systemmanager-Konto an.
2.
Wählen Sie das Menü [System] > [Agenten] aus.
3.
Wählen Sie den Zielagenten in der Liste aus.
4.
Klicken Sie auf der Seite [Agentendetails] auf [Löschen].
Die Geräteinformationen, die vom gelöschten Agenten verwaltet wurden, werden nicht automatisch im Menü [Geräte] > [Geräteliste] > Seite [Geräteliste] gelöscht. Löschen Sie bei Bedarf die Geräteinformationen manuell. Näheres dazu finden Sie hier:
5.
Deinstallieren Sie den Agenten von dem Computer, auf dem er ausgeführt wird.
Näheres dazu finden Sie hier: