A3R3-01U
(Ver.3.18~) OAuth2.0を利用して、Microsoftのクラウドサービスである「Microsoft Exchange Online」およびGoogleのクラウドサービスである「Google Workspace」を使用するための設定をします。
この設定は、パソコンからリモートUIを使用して行います。操作パネルを使用して設定することはできません。Administrator権限またはNetworkAdmin権限が必要です。
リモートUIに管理者ユーザーでログインする
リモートUIのポータルページで、[設定/登録]をクリックする
[送信]
[OAuth 2.0(Microsoft)の設定]をクリックする
[OAuth 2.0(Microsoft)の設定]画面が表示されます。
[基本設定]の[編集]をクリックする
[基本設定の編集]画面が表示されます。
[OAuth 2.0(Microsoft)を使用する]にチェックマークを付ける
サーバーとのTLS暗号化通信時に、証明書を検証するかどうかを設定する
証明書を検証する場合は、[サーバー証明書を検証する]にチェックマークを付けます。
検証項目にCN(Common Name)を追加する場合は、[CNを検証項目に追加する]にもチェックマークを付けます。
[Microsoft Entra ID認可サーバーのエンドポイント]に以下のURLを入力する
https://login.microsoftonline.com/<テナント名>/oauth2/v2.0
本機の使用環境に応じて、<テナント名>にはcommon/consumers/organizationsのいずれかを入力します。
[OK]をクリックする
[OAuth 2.0(Microsoft)の設定]画面に戻ります。
数秒待ってから、[
]をクリックする
[サーバーの接続状況]に[成功]と表示されていることを確認する
[Microsoft Entra ID承認エンドポイント]に表示されているリンクをクリックし、画面の指示に従って認可処理をする
[メッセージ]の指示に従い、表示された[ユーザーコード]を入力します。
[ユーザーコードの有効期限]に表示されている期限内に認可処理を行います。
数分待ってから、[
]をクリックする
[トークンの稼働状況]に[稼働中]と表示されていることを確認する
リモートUIからログアウトする
この設定は、パソコンからリモートUIを使用して行います。操作パネルを使用して設定することはできません。Administrator権限またはNetworkAdmin権限が必要です。
リモートUIに管理者ユーザーでログインする
リモートUIのポータルページで、[設定/登録]をクリックする
[送信]
[OAuth 2.0(Google)の設定]をクリックする
[OAuth 2.0(Google)の設定]画面が表示されます。
[基本設定]の[編集]をクリックする
[基本設定の編集]画面が表示されます。
[OAuth 2.0(Google)を使用する]にチェックマークを付ける
サーバーとのTLS暗号化通信時に、証明書を検証するかどうかを設定する
証明書を検証する場合は、[サーバー証明書を検証する]にチェックマークを付けます。
検証項目にCN(Common Name)を追加する場合は、[CNを検証項目に追加する]にもチェックマークを付けます。
[クライアントID]と[クライアントシークレット]を入力し、[OK]をクリックする
[OAuth 2.0(Google)の設定]画面に戻ります。
Google Workspaceで取得したクライアントIDとクライアントシークレットを入力します。詳細については、Google Workspaceのホームページを参照してください。
数秒待ってから、[
]をクリックする
[認可用情報]の[登録]をクリックする
[認可用情報の登録]画面が表示されます。
[Google認可サーバー用URL]に表示されているリンクをクリックし、画面の指示に従って認可処理をする
[認可コード]には、認可処理時のエラー画面に表示されるURLの<認可コード>部分を入力します。
https://xxxxxxxxxx&code=<認可コード>&scope=xxxxxxxxxx
[OK]をクリックする
[OAuth 2.0(Google)の設定]画面に戻ります。
数分待ってから、[
]をクリックする
[トークンの稼働状況]に[稼働中]と表示されていることを確認する
リモートUIからログアウトする
imagePRESS imageRUNNER ADVANCE DX imageRUNNER ADVANCE
ユーザーズガイド (機能追加のお知らせ)
USRMA-7375-07 2025-02 Copyright CANON INC. 2025  [OAuth 2.0(Microsoft)の設定]をクリックする
[OAuth 2.0(Microsoft)の設定]をクリックする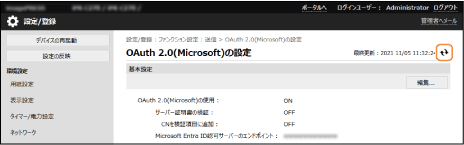
 [OAuth 2.0(Google)の設定]をクリックする
[OAuth 2.0(Google)の設定]をクリックする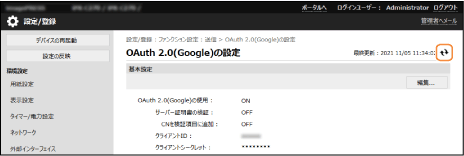 [OK]をクリックす
[OK]をクリックす