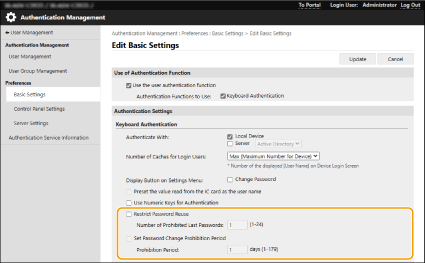Changes to User Authentication
Adding an Item to Force Users to Change Their Passwords at Initial Login to the Information of the User to Be Registered in the Local Device
It is now possible to force users to change their password the first time they log in. Select this check box to force registered users to change their passwords. Once a user has changed their password, the check box is cleared automatically.

Support for Two-Factor Authentication When Logging in to the Remote UI
You can now require registered users to perform two-factor authentication when they log in to the Remote UI. Select the check box to require two-factor authentication.
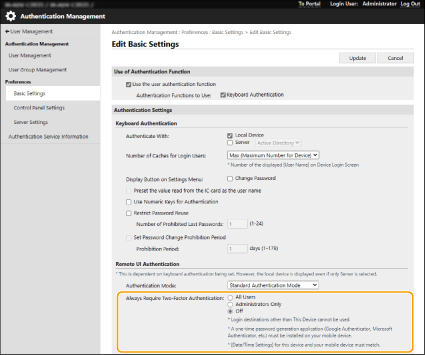
If the screen for enabling two-factor authentication appears after login
Acquire the one-time password required for authentication and then log in.

To acquire a one-time password, you must first install an app (Microsoft Authenticator or Google Authenticator) on your mobile device (smartphone, tablet, etc.). You must also match the time on your mobile device to the time on the machine.
1 | Click [Log In], check the message displayed and then press [OK]. |
2 | Use the app to scan the displayed QR code. A one-time password appears. |
3 | Enter the displayed one-time password in [One-Time Password] in the Remote UI and then click [Verify]. |

For subsequent logins, you can log in simply by entering the one-time password for the account registered in the mobile app.
Adding an Item to Restrict the Use of Previously Used Passwords
You can now prohibit the use of a password that has already been used, when users change their password. Select the [Restrict Password Reuse] check box, and configure the password history count to match this setting.
Support for Setting the Password Change Prohibition Period
You can now specify a period for which users cannot change their passwords. Select the [Set Password Change Prohibition Period] check box, and also specify the prohibition period.