
Support for Registering Color Profiles
You can now register a color profile in the machine, and reproduce the registered colors during printing. Administrator or DeviceAdmin privileges are required to specify these settings.
 |
You can register up to 9 profile. Always carry out auto gradation adjustment (full adjustment) before using the machine. |
Registering Specific Colors
You can register specific colors to be reproduced using a chart. You cannot use registered profiles with the PS, PDF or Imaging (CMYK) page description languages or file formats.
1
Download the "Color Chart for Assign RGB Values to Output Colors in Color Chart" from the online manual Web site.
2
Print a chart with the machine.
1 | Open a chart and display the print setting screen of the printer driver. |
2 | Select the machine and click [Details] or [Properties]. |
3 | On the [Basic Settings] tab, select [A4] or [Letter] for [Page Size] and [1-sided Printing] for [1-sided/2-sided/Booklet Printing]. |
4 | Clear the [Manual Scaling] check box on the [Page Setup] tab. |
5 | Select the [Manual Color Settings] checkbox on the [Quality] tab, and click [Color Settings]. |
6 | On the [Matching] tab, select [Do Not Use] in [Matching Mode], clear the [Application Color Matching Priority] check box, and then click [OK]. |
7 | Click [Print] or [OK]. The chart is printed. |
3
Press  (Settings/Registration)
(Settings/Registration)  <Adjustment/Maintenance>
<Adjustment/Maintenance>  <Adjust Image Quality>
<Adjust Image Quality>  <Register Color Profile>
<Register Color Profile>  <Assign RGB Values to Output Colors in Color Chart>.
<Assign RGB Values to Output Colors in Color Chart>.
 (Settings/Registration)
(Settings/Registration)  <Adjustment/Maintenance>
<Adjustment/Maintenance>  <Adjust Image Quality>
<Adjust Image Quality>  <Register Color Profile>
<Register Color Profile>  <Assign RGB Values to Output Colors in Color Chart>.
<Assign RGB Values to Output Colors in Color Chart>.4
Create a profile to register the colors you want to reproduce.
Select one of the existing registered profiles and press <Duplicate>. Then enter the profile name and press <OK>.
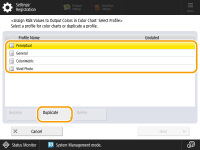
5
Select the created profile and press <Next>.
6
Press <Add>.
To edit the registered colors, press <Edit>.
To edit the registered colors, press <Delete>.
7
Enter the values for the color to be registered.
Enter the RGB values for the color you want to create in <Target RGB> and enter the <Sheet No.>, <Row> and <Column> for that color from the chart printed in step 2.
You cannot register a color that has the same values for R, G and B.
E.g.: White (R,G,B)=(255,255,255), Black (R,G,B)=(0,0,0)
E.g.: White (R,G,B)=(255,255,255), Black (R,G,B)=(0,0,0)
You cannot register an additional color with RGB values that are already registered.
8
Press <OK>.
The output color is added.
You can register up to 168 color.
9
Press <OK>.
The output color information is registered in the profile.
 |
The registered profile will be enabled by performing one of the following operations. Press  (Settings/Registration) (Settings/Registration)   (Settings/Registration) (Settings/Registration)  <Apply Set. Changes> <Apply Set. Changes>  <Yes>. <Yes>.Restart the machine. |
Reproducing Colors from Another Machine
You can register colors to be reproduced that are used on another Canon machine. To register a profile, stack the charts printed from this machine and the other machine, and scan them from the feeder of this machine. This function may not be available on some models, such as those not equipped with feeders.
 |
If you do not set the scaling correctly when printing the charts of this machine and the other machine, an error message appears when you scan from the feeder. In addition to the printer driver setting, if the application you are using has a scaling setting, specify 100% for printing. |
1
Download "Color Chart for Reproduce Colors from Other Device" for the machine chart from the online manual Web site.
2
Print a chart with the machine.
1 | Open a chart and display the print setting screen of the printer driver. |
2 | Select the machine and click [Details] or [Properties]. |
3 | On the [Basic Settings] tab, select [A4] or [Letter] for [Page Size] and [1-sided Printing] for [1-sided/2-sided/Booklet Printing]. |
4 | Select the [Manual Scaling] check box on the [Page Setup] tab and set it to 100%. |
5 | Select the [Manual Color Settings] checkbox on the [Quality] tab, and click [Color Settings]. |
6 | On the [Matching] tab, select [Do Not Use] in [Matching Mode], clear the [Application Color Matching Priority] check box, and then click [OK]. |
7 | Click [OK]. |
8 | If the application you are using has a scaling setting, specify 100%. |
9 | Click [Print] or [OK]. The chart is printed. |
3
Download "Color Chart for Reproduce Colors from Other Device" for the other machine chart from the online manual Web site.
4
Print a chart on the other machine showing the colors to be reproduced.
1 | Open a chart and display the print setting screen of the printer driver. |
2 | Select the other machine and click [Details] or [Properties]. |
3 | On the [Basic Settings] tab, select [A4] or [Letter] for [Page Size] and [1-sided Printing] for [1-sided/2-sided/Booklet Printing]. |
4 | Select the [Manual Scaling] check box on the [Page Setup] tab and set it to 100%. |
5 | Configure the settings for the colors you want to reproduce on this machine. |
6 | Click [OK]. |
7 | If the application you are using has a scaling setting, specify 100%. |
8 | Click [Print] or [OK]. The chart is printed. |
5
Press  (Settings/Registration)
(Settings/Registration)  <Adjustment/Maintenance>
<Adjustment/Maintenance>  <Adjust Image Quality>
<Adjust Image Quality>  <Register Color Profile>
<Register Color Profile>  <Reproduce Colors from Other Device>.
<Reproduce Colors from Other Device>.
 (Settings/Registration)
(Settings/Registration)  <Adjustment/Maintenance>
<Adjustment/Maintenance>  <Adjust Image Quality>
<Adjust Image Quality>  <Register Color Profile>
<Register Color Profile>  <Reproduce Colors from Other Device>.
<Reproduce Colors from Other Device>.6
Load the respective charts into the feeder stacked so that the 4 sheets from the other machine are on the bottom and the 4 sheets from this machine are on the top, and then press <Start Scanning>.
7
When scanning is complete, enter the <Profile Name> and press <OK>.
The registration of a profile is completed.
You cannot register the name of a profile that has already been registered.
 |
The registered profile will be enabled by performing one of the following operations. Press  (Settings/Registration) (Settings/Registration)   (Settings/Registration) (Settings/Registration)  <Apply Set. Changes> <Apply Set. Changes>  <Yes>. <Yes>.Restart the machine. |
Printing Using a Registered Profile (Windows) 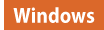
If you want to print using a registered profile, perform the following operations in the printer driver.
 |
To print using a registered profile, you first need to obtain device information from the printer driver. Click  in the [Device Settings] tab in the printer driver properties. in the [Device Settings] tab in the printer driver properties. |
1
Open a document and display the print setting screen of the printer driver.
2
Select the machine and click [Details] or [Properties].
3
Select the [Manual Color Settings] checkbox on the [Quality] tab, and click [Color Settings].
4
On the [Matching] tab, select [Use] in [Matching Mode], clear the [Application Color Matching Priority] check box, and then click [OK].
5
Select a registered profile in [Matching Method] and click [OK].
When using PS Printer
1
Open a document and display the print setting screen of the printer driver.
2
Select the machine and click [Details] or [Properties].
3
On the [Color] tab, select [Device Link Profile] in [RGB Matching Mode].
4
Select a registered profile in [RGB Input (Light+ClrSpace)] and click [OK].