
Compatibilidad para registrar perfiles de color
Ya puede registrar un perfil de color en el equipo y reproducir los colores registrados durante la impresión. Se requieren privilegios de administrador o de administrador de dispositivo para especificar estas opciones.
 |
Puede guardar hasta nueve perfiles. Realice siempre el ajuste automático de la gradación (ajuste completo) antes de utilizar el equipo. |
Guardar colores específicos
Puede registrar colores específicos para reproducirlos utilizando un diagrama. No puede utilizar perfiles registrados con los lenguajes de descripción de página o formatos de archivo PS, PDF o Imagen (CMYK).
1
Descargue la "Tabla de colores para asignar valores RGB a los colores impresos en la tabla de colores" del sitio web del manual en línea.
2
Imprima un diagrama con el equipo.
1 | Abra un diagrama y visualice la pantalla de configuración de la impresión del controlador de la impresora. |
2 | Seleccione el equipo y haga clic en [Detalles] o [Propiedades]. |
3 | En la pestaña [Configuración básica], seleccione [A4] o [Carta] para [Tamaño de página] y [Impresión a una cara] para [Una cara/Doble cara/Impresión en cuadernillo]. |
4 | Desmarque la casilla de verificación [Escala manual] en la pestaña [Configuración de página]. |
5 | Seleccione la casilla de verificación [Configuración manual de color] de la pestaña [Calidad] y haga clic en [Configuración de color]. |
6 | En la pestaña [Coincidencia], seleccione [No usar] en [Matching Mode], desmarque la casilla de verificación [Prioridad de coincidencia de color de la aplicación] y haga clic en [Aceptar]. |
7 | Haga clic en [Imprimir] o [Aceptar]. Se imprime la tabla. |
3
Pulse  (Settings/Registration)
(Settings/Registration)  <Ajuste/Mantenimiento>
<Ajuste/Mantenimiento>  <Ajustar calidad de imagen>
<Ajustar calidad de imagen>  <Guardar perfil de color>
<Guardar perfil de color>  <Asignar valores RGB a colores impr. en la carta de colores>.
<Asignar valores RGB a colores impr. en la carta de colores>.
 (Settings/Registration)
(Settings/Registration)  <Ajuste/Mantenimiento>
<Ajuste/Mantenimiento>  <Ajustar calidad de imagen>
<Ajustar calidad de imagen>  <Guardar perfil de color>
<Guardar perfil de color>  <Asignar valores RGB a colores impr. en la carta de colores>.
<Asignar valores RGB a colores impr. en la carta de colores>.4
Cree un perfil para registrar los colores que desea reproducir.
Seleccione uno de los perfiles guardados existentes y pulse <Duplicar>. A continuación, introduzca el nombre del perfil y pulse <Aceptar>.
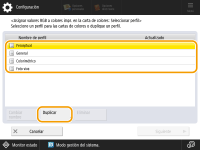
5
Seleccione el perfil creado y pulse <Siguiente>.
6
Pulse <Agregar>.
Para editar los colores guardados, pulse <Editar>.
Para editar los colores guardados, pulse <Eliminar>.
7
Introduzca los valores del color que desea guardar.
Introduzca los valores RGB del color que desea crear en <RGB objetivo> e introduzca <Sheet No.>, <Row> y <Column> para ese color de la tabla impresa en el paso 2.
No se puede guardar un color que tenga los mismos valores para R, G y B.
Por ejemplo: blanco (R,G,B)=(255,255,255), negro (R,G,B)=(0,0,0)
Por ejemplo: blanco (R,G,B)=(255,255,255), negro (R,G,B)=(0,0,0)
No se puede guardar un color adicional con valores RGB ya guardados.
8
Pulse <Aceptar>.
Se añade el color impreso.
Puede guardar hasta 168 colores.
9
Pulse <Aceptar>.
La información del color impreso se guarda en el perfil.
 |
El perfil guardado se habilitará realizando una de las siguientes operaciones. Pulse  (Settings/Registration) (Settings/Registration)   (Settings/Registration) (Settings/Registration)  <Aplicar camb. a opc.> <Aplicar camb. a opc.>  <Sí>. <Sí>.Reinicie el equipo. |
Reproducción de colores desde otro equipo
Puede guardar los colores a reproducir que se utilizan en otro equipo Canon. Para registrar un perfil, apile los gráficos impresos desde este equipo y el otra, y escanéelos desde el alimentador de este equipo. Es posible que esta función no esté disponible en algunos modelos, como los que no están equipados con alimentadores.
 |
Si no configura la escala correctamente al imprimir los gráficos de este equipo y del otro, aparecerá un mensaje de error al escanear desde el alimentador. Además del ajuste del controlador de impresora, si la aplicación que utiliza tiene un ajuste de escala, especifique 100 % para la impresión. |
1
Descargue la "Tabla de colores para reproducir colores desde otro dispositivo" para la tabla del equipo desde el sitio web del manual en línea.
2
Imprima un diagrama con el equipo.
1 | Abra un diagrama y visualice la pantalla de configuración de la impresión del controlador de la impresora. |
2 | Seleccione el equipo y haga clic en [Detalles] o [Propiedades]. |
3 | En la pestaña [Configuración básica], seleccione [A4] o [Carta] para [Tamaño de página] y [Impresión a una cara] para [Una cara/Doble cara/Impresión en cuadernillo]. |
4 | Seleccione la casilla de verificación [Escala manual] en la pestaña [Configuración de página] y establézcala al 100 %. |
5 | Seleccione la casilla de verificación [Configuración manual de color] de la pestaña [Calidad] y haga clic en [Configuración de color]. |
6 | En la pestaña [Coincidencia], seleccione [No usar] en [Matching Mode], desmarque la casilla de verificación [Prioridad de coincidencia de color de la aplicación] y haga clic en [Aceptar]. |
7 | Haga clic en [Aceptar]. |
8 | Si la aplicación que utiliza tiene un ajuste de escala, especifique 100 %. |
9 | Haga clic en [Imprimir] o [Aceptar]. Se imprime la tabla. |
3
Descargue la "Tabla de colores para reproducir colores desde otro dispositivo" para la tabla del otro equipo desde el sitio web del manual en línea.
4
Imprima un diagrama en el otro equipo que muestre los colores a reproducir.
1 | Abra un diagrama y visualice la pantalla de configuración de la impresión del controlador de la impresora. |
2 | Seleccione el otro equipo y haga clic en [Detalles] o [Propiedades]. |
3 | En la pestaña [Configuración básica], seleccione [A4] o [Carta] para [Tamaño de página] y [Impresión a una cara] para [Una cara/Doble cara/Impresión en cuadernillo]. |
4 | Seleccione la casilla de verificación [Escala manual] en la pestaña [Configuración de página] y establézcala al 100 %. |
5 | Configure los ajustes para los colores que desea reproducir en este equipo. |
6 | Haga clic en [Aceptar]. |
7 | Si la aplicación que utiliza tiene un ajuste de escala, especifique 100 %. |
8 | Haga clic en [Imprimir] o [Aceptar]. Se imprime la tabla. |
5
Pulse  (Settings/Registration)
(Settings/Registration)  <Ajuste/Mantenimiento>
<Ajuste/Mantenimiento>  <Ajustar calidad de imagen>
<Ajustar calidad de imagen>  <Guardar perfil de color>
<Guardar perfil de color>  <Reproducir colores del otro dispositivo>.
<Reproducir colores del otro dispositivo>.
 (Settings/Registration)
(Settings/Registration)  <Ajuste/Mantenimiento>
<Ajuste/Mantenimiento>  <Ajustar calidad de imagen>
<Ajustar calidad de imagen>  <Guardar perfil de color>
<Guardar perfil de color>  <Reproducir colores del otro dispositivo>.
<Reproducir colores del otro dispositivo>.6
Cargue los diagramas respectivos en el alimentador apilados de forma que las cuatro hojas del otro equipo queden en la parte inferior y las cuatro hojas de este equipo queden en la parte superior. A continuación, pulse <Iniciar lectura>.
7
Una vez finalizado el escaneado, introduzca el <Nombre de perfil> y pulse <Aceptar>.
Se ha completado el guardado de un perfil.
No puede guardar el nombre de un perfil que ya ha sido registrado.
 |
El perfil guardado se habilitará realizando una de las siguientes operaciones. Pulse  (Settings/Registration) (Settings/Registration)   (Settings/Registration) (Settings/Registration)  <Aplicar camb. a opc.> <Aplicar camb. a opc.>  <Sí>. <Sí>.Reinicie el equipo. |
Impresión con un perfil guardado (Windows) 
Si desea imprimir con un perfil guardado, realice las siguientes operaciones en el controlador de la impresora.
 |
Para imprimir utilizando un perfil registrado, primero debe obtener la información de dispositivo desde el controlador de la impresora. Haga clic en  en la pestaña [Configuraciones del dispositivo] en las propiedades del controlador de impresora. en la pestaña [Configuraciones del dispositivo] en las propiedades del controlador de impresora. |
1
Abra un documento y visualice la pantalla de configuración de la impresión del controlador de la impresora.
2
Seleccione el equipo y haga clic en [Detalles] o [Propiedades].
3
Seleccione la casilla de verificación [Configuración manual de color] de la pestaña [Calidad] y haga clic en [Configuración de color].
4
En la pestaña [Coincidencia], seleccione [Usar] en [Matching Mode], desmarque la casilla de verificación [Prioridad de coincidencia de color de la aplicación] y haga clic en [Aceptar].
5
Seleccione un perfil guardado en [Método de coincidencia] y haga clic en [Aceptar].
Al utilizar una impresora PS
1
Abra un documento y visualice la pantalla de configuración de la impresión del controlador de la impresora.
2
Seleccione el equipo y haga clic en [Detalles] o [Propiedades].
3
En la pestaña [Color], seleccione [Perfil de enlace de dispositivos] en [Modo de coincidencia RGB].
4
Seleccione un perfil guardado en [Entrada RGB (luz+EspColor)] y haga clic en [Aceptar].