Prise en charge du serveur cloud de messagerie à l’aide d’OAuth2.0
Configurez les paramètres pour utiliser le service cloud de Microsoft, Microsoft Exchange Online, ou le service cloud de Google, Google Workspace, avec le cadre d’autorisation OAuth 2.0.
Configuration des paramètres OAuth 2.0 (Microsoft)
Configurez ce paramètre à l’aide de l’interface utilisateur distante à partir d’un ordinateur. Vous ne pouvez pas utiliser le panneau de commande pour configurer ce paramètre.
Des droits d’administrateur ou de NetworkAdmin sont nécessaires.
Des droits d’administrateur ou de NetworkAdmin sont nécessaires.
1
Connectez-vous à l’interface utilisateur distante en tant qu’administrateur.
2
Sur la page Portail de l’interface utilisateur distante, cliquez sur [Réglages/Enregistrement].
3
Cliquez sur [Envoi]  [Réglages OAuth 2.0 (Microsoft)].
[Réglages OAuth 2.0 (Microsoft)].
 [Réglages OAuth 2.0 (Microsoft)].
[Réglages OAuth 2.0 (Microsoft)].L'écran [Réglages OAuth 2.0 (Microsoft)] s'affiche.
4
Dans [Réglages de base], cliquez sur [Modifier].
L'écran [Modifier les réglages de base] s'affiche.
5
Cochez la case [Utiliser OAuth 2.0 (Microsoft)].
6
Indiquez si le certificat doit être vérifié lors de l’établissement d’une communication cryptée TLS avec le serveur.
Pour vérifier le certificat, cochez la case [Vérifier le certificat du serveur].
Pour ajouter un nom commun (CN) aux éléments à vérifier, cochez la case [Ajouter CN à la liste des éléments à vérifier].
7
Dans [Microsoft Entra ID], saisissez l’adresse URL du serveur d’autorisation.
https://login.microsoftonline.com/<Tenant name>/oauth2/v2.0 |
Dans <tenant>, saisissez [common], [consumers] ou [organizations] en fonction de l’environnement d’utilisation de la machine.
8
Cliquer sur [OK].
L’écran [Réglages OAuth 2.0 (Microsoft)] s’affiche à nouveau.
9
Patientez quelques secondes, puis cliquez sur [ ].
].
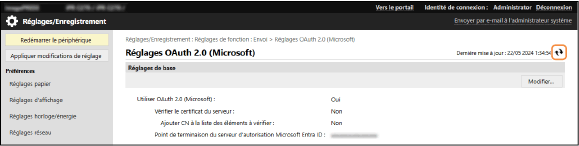
10
Vérifiez que [Connexion établie] est affiché pour [Statut de connexion du serveur].
11
Cliquez sur le lien affiché à côté de [Microsoft Entra ID], et autorisez le serveur conformément aux instructions affichées à l’écran.
Suivez les instructions de [Message] et saisissez le code d’utilisateur affiché à [Code utilisateur].
L’autorisation est accordée dans le délai indiqué à [Le code utilisateur expire dans].
12
Patientez quelques minutes, puis cliquez sur [ ].
].
13
Vérifiez que [Actif] est affiché pour [Statut du jeton].
14
Déconnectez-vous de l’interface utilisateur distante.
Configuration des paramètres OAuth 2.0 (Google)
Configurez ce paramètre à l’aide de l’interface utilisateur distante à partir d’un ordinateur. Vous ne pouvez pas utiliser le panneau de commande pour configurer ce paramètre.
Des droits d’administrateur ou de NetworkAdmin sont nécessaires.
Des droits d’administrateur ou de NetworkAdmin sont nécessaires.
1
Connectez-vous à l’interface utilisateur distante en tant qu’administrateur.
2
Sur la page Portail de l’interface utilisateur distante, cliquez sur [Réglages/Enregistrement].
3
Cliquez sur [Envoi]  [Réglages OAuth 2.0 (Google)].
[Réglages OAuth 2.0 (Google)].
 [Réglages OAuth 2.0 (Google)].
[Réglages OAuth 2.0 (Google)].L'écran [Réglages OAuth 2.0 (Google)] s'affiche.
4
Dans [Réglages de base], cliquez sur [Modifier].
L'écran [Modifier les réglages de base] s'affiche.
5
Cochez la case [Utiliser OAuth 2.0 (Google)].
6
Indiquez si le certificat doit être vérifié lors de l’établissement d’une communication cryptée TLS avec le serveur.
Pour vérifier le certificat, cochez la case [Vérifier le certificat du serveur].
Pour ajouter un nom commun (CN) aux éléments à vérifier, cochez la case [Ajouter CN à la liste des éléments à vérifier].
7
Saisissez [N° client] et [Secret du client], et cliquez sur [OK].
L’écran [Réglages OAuth 2.0 (Google)] s’affiche à nouveau.
Saisissez l’ID et le secret du client obtenus auprès de Google Workspace. Pour plus de détails, consultez le site web de Google Workspace.
8
Patientez quelques secondes, puis cliquez sur [ ].
].
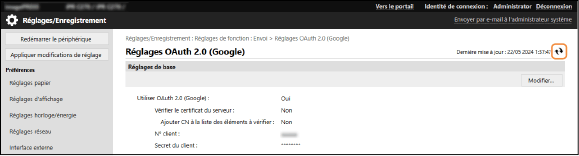
9
Dans [Informations pour l'autorisation], cliquez sur [Mémoriser].
L'écran [Mémoriser les informations pour l'autorisation] s'affiche.
10
Cliquez sur le lien affiché à côté de [URL pour le serveur d'autorisation Google], et autorisez le serveur conformément aux instructions affichées à l’écran.
Dans [Code d'autorisation], saisissez la partie <Code d'autorisation> de l’URL affichée sur l’écran d’erreur au moment de l’autorisation.
https://xxxxxxxxxx&code=<Authorization Code>&scope=xxxxxxxxxx |
11
Cliquer sur [OK].
L’écran [Réglages OAuth 2.0 (Google)] s’affiche à nouveau.
12
Patientez quelques minutes, puis cliquez sur [ ].
].
13
Vérifiez que [Actif] est affiché pour [Statut du jeton].
14
Déconnectez-vous de l’interface utilisateur distante.