Changements dans l’enregistrement des informations sur le serveur
Prise en charge de la spécification des domaines dans les adresses IP lors de la configuration de l'authentification du serveur Active Directory
Lorsque vous spécifiez manuellement le domaine Active Directory, vous pouvez maintenant spécifier une adresse Ipv4 au lieu d’un nom d’hôte. Accédez au serveur Active Directory en saisissant le nom d’hôte ou l’adresse IPv4.
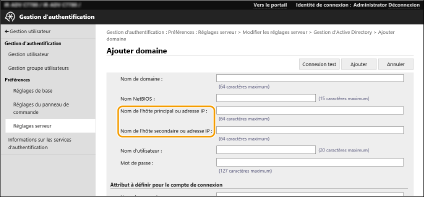
Prise en charge de la spécification du niveau lors de l’authentification du serveur Active Directory
Vous pouvez maintenant spécifier l’emplacement (niveau) où rechercher les informations sur les utilisateurs lorsque vous effectuez l’authentification du serveur Active Directory. Vous pouvez configurer les paramètres de façon à ce que seuls les comptes d’utilisateur enregistrés dans une unité d’organisation (UO) spécifique soient soumis à l’authentification.
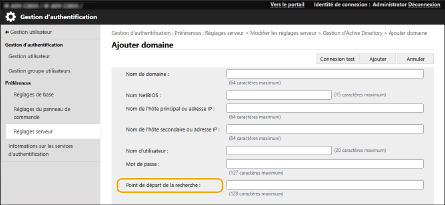
Prise en charge de la configuration des informations Microsoft Entra ID
Les informations de Microsoft Entra ID peuvent être configurées dans [Domaine par défaut de la destination de connexion] lors de l'enregistrement des informations du serveur.
 Spécification des informations de Microsoft Entra ID
Spécification des informations de Microsoft Entra ID
Si vous utilisez Microsoft Entra ID comme serveur d’authentification, enregistrez l’application auprès de Microsoft Entra ID. Enregistrement d’une application dans Microsoft Entra ID
1 | Cochez la case [Utiliser Microsoft Entra ID]. | ||
2 | Cliquer sur [Réglages du domaine]. L'écran [Réglages du domaine Microsoft Entra ID] s'affiche. | ||
3 | Spécifiez les informations relatives à Microsoft Entra ID.   [Nom de la destination de connexion ] [Nom de la destination de connexion ]Saisissez le nom à afficher au destinataire de connexion. * Vous ne pouvez pas utiliser de caractères de contrôle ou d’espaces.  [Nom de domaine] [Nom de domaine]Saisissez le nom de domaine de Microsoft Entra ID qui est le destinataire de la connexion.  [ID d'application] [ID d'application]Saisissez l’ID de l’application (client).  [Secret] [Secret]Saisissez le secret généré par Microsoft Entra ID. Il n’est pas nécessaire de le saisir lorsque [Clé et certificat] est utilisé.  [Clé et certificat] [Clé et certificat]Appuyez sur [Clé et certificat] lorsque vous utilisez une clé et un certificat. Vous pouvez appuyer sur [Exporter le certificat] pour exporter le certificat à enregistrer dans Microsoft Entra ID.  [URL d'authentification Microsoft Entra ID] et[URL de l'API Microsoft Entra ID] [URL d'authentification Microsoft Entra ID] et[URL de l'API Microsoft Entra ID]Saisissez les URL. En fonction de votre environnement cloud, il se peut que vous deviez modifier les paramètres. | ||
4 | Spécifiez les attributs. 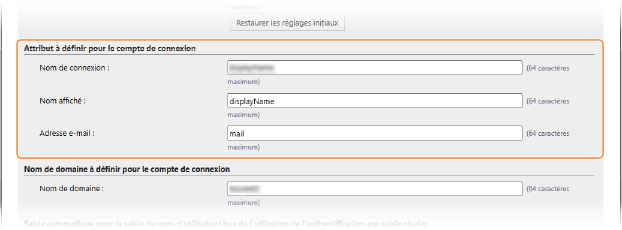 [Attribut à définir pour le compte de connexion] Saisissez les attributs du nom de connexion, du nom d’affichage et de l’adresse e-mail de chaque compte d’utilisateur sur le serveur. [Nom de connexion] Dans le menu déroulant, sélectionnez l’attribut pour le nom de connexion de chaque compte utilisateur sur le serveur. *Pour spécifier un attribut qui n’est pas affiché dans le menu déroulant, vous pouvez le saisir directement. [WindowsLogonName]: displayName est obtenu à partir de Microsoft Entra ID. displayName est modifié comme suit pour créer le nom de connexion :
[displayName]: displayName obtenu à partir de Microsoft Entra ID devient le nom de connexion. [userPrincipalName]: userPrincipalName obtenu à partir de Microsoft Entra ID devient le nom de connexion. [userPrincipalName-Prefix]: La partie précédant « @ » dans userPrincipalName obtenue à partir de Microsoft Entra ID devient le nom de connexion. Exemple : Lorsque userPrincipalName est « user.002@mail.test », le nom de connexion devient « user.002 ». [Nom d'affichage] et [Adresse e-mail] Saisissez les attributs du nom d’affichage et de l’adresse e-mail de chaque compte d’utilisateur sur le serveur. | ||
5 | Spécifiez le nom de domaine du destinataire de connexion dans [Nom de domaine] sous [Nom de domaine à définir pour le compte de connexion]. | ||
6 | Spécifiez les paramètres dans [Saisie automatique pour la saisie du nom d'utilisateur lors de l'utilisaton de l'authentification par saisie clavier] sous [Nom de domaine à saisir automatiquement]. Saisissez le nom du domaine pour lequel la saisie semi-automatique doit être effectuée. Normalement, il s’agit du même nom que celui saisi dans [Nom de domaine]. | ||
7 | Cliquez sur [Test de connexion] pour tester la connexion. | ||
8 | Cliquer sur [Mettre à jour]. L’écran revient à l’écran [Modifier les réglages serveur]. |
Enregistrement d’une application dans Microsoft Entra ID
Utilisez la procédure suivante pour enregistrer une application dans Microsoft Entra ID.
La procédure d’enregistrement peut changer avec les mises à jour des services. Pour plus d’informations, consultez le site web de Microsoft.
La procédure d’enregistrement peut changer avec les mises à jour des services. Pour plus d’informations, consultez le site web de Microsoft.
1
Connectez-vous à Microsoft Entra ID.
2
Dans le menu de navigation, cliquez sur [Microsoft Entra ID].
3
Enregistrez l’application.
1 | Dans le menu de navigation, cliquez sur [Inscriptions des applications] > [Mémor. nouv. flux]. |
2 | Saisissez le nom de domaine de l’application. Vous pouvez saisir n’importe quel nom. Exemple de saisie : Canon <nom de l’imprimante> Connexion |
3 | Sélectionnez le type de compte, et cliquez sur [Mémoriser]. L’ID de l’application (client) est généré. Notez l’ID généré. |
4
Créer un secret ou enregistrez un certificat.
 Lors de la création d’un secret
Lors de la création d’un secret
1 | Dans le menu de navigation, cliquez sur [Certificats & secrets]. |
2 | Cliquer sur [Nouveau secret client]. |
3 | Dans la boîte de dialogue [Ajouter un secret client], saisissez la description et la date d’expiration, puis cliquez sur [Ajouter]. Un identifiant et une valeur secrets sont créés. Notez la valeur secrète créée. Vous n’avez pas besoin de l’ID secret. * La valeur secrète n’est affichée qu’une seule fois. Si vous ne pouvez pas noter la valeur, créez un nouveau secret client. |
 Enregistrement d’un certificat
Enregistrement d’un certificat
Le certificat de la machine doit être exporté au préalable. Vous pouvez exporter le certificat lors de la configuration des informations Microsoft Entra ID. Spécification des informations de Microsoft Entra ID
1 | Dans le menu de navigation, cliquez sur [Certificats & secrets]. |
2 | Cliquer sur [Télécharger le certificat]. |
3 | Sélectionnez le fichier et cliquez sur [Ajouter]. Une fois le certificat téléchargé, notez la valeur de l’empreinte digitale. |
5
Dans le menu de navigation, cliquez sur [API autorisées].
6
Cliquer sur [Ajouter une autorisation].
7
Sous [Demander des autorisations d'API], sélectionnez [Microsoft Graph].
8
Sous le type d’autorisations, sélectionnez [Autorisations déléguées] et accordez les autorisations.
Accordez les autorisations suivantes :
User.Read.All
Group.Read.All
GroupMember.Read.All
9
Sous le type d’autorisations, sélectionnez [Autorisations d’application] et accordez les autorisations.
Accordez les autorisations suivantes :
User.Read.All
User.ReadWrite.All (lors de l’enregistrement ou de la suppression d’une carte à puce sur ou à partir de la machine)
Group.Read.All
GroupMember.Read.All
* Utilisez les autorisations lorsque vous utilisez l’authentification par carte à puce ou lorsque vous ne pouvez pas vous connecter à la machine en raison d’une erreur d’authentification multifactorielle. Cela n’est pas nécessaire lors de l’utilisation de certaines fonctions et de certains environnements.
10
Cliquez sur [Confirmation d’accord de consentement d’administrateur], et cliquez sur [Oui].
Le consentement de l’administrateur est accordé pour les autorisations sélectionnées.