Ajout de nouvelles fonctionnalités à la fonction Message visuel
Les fonctionnalités suivantes ont été ajoutées à la fonction Message visuel.
Masquage des écrans de message d'erreur
Jusqu'à présent, les écrans de message d'erreur s'affichaient si du contenu ne s'affichait pas pour une raison quelconque. Dorénavant, vous pouvez choisir de ne pas afficher les écrans de message d'erreur.
1
Démarrez l'interface utilisateur distante.
2
Cliquez sur [Réglages/Enregistrement] sur la page Portail.
3
Cliquez sur [Licence/Autre]  [Réglages Visual Message]
[Réglages Visual Message]  [Réglages d'affichage].
[Réglages d'affichage].
 [Réglages Visual Message]
[Réglages Visual Message]  [Réglages d'affichage].
[Réglages d'affichage].4
Dans [Contenu à afficher en cas d'erreur], sélectionnez [Ne pas afficher un message d'erreur ou le contenu de Visual Message].
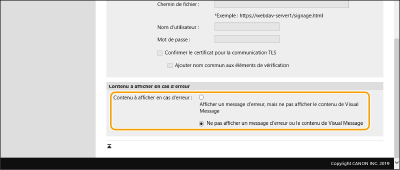
5
Cliquez sur [OK].
Configuration d'adresses particulières n'utilisant pas un serveur proxy
Sélectionnez les mêmes réglages Proxy dans la fonction Message virtuelle que ceux sélectionnés dans <Réglages Proxy>. Si un proxy est activé, il peut arriver que le contenu sélectionné ne s'affiche pas. Dans un tel cas, vous pouvez définir une adresse particulière de sorte que le serveur proxy ne soit pas utilisé.
1
Démarrez l'interface utilisateur distante.
2
Cliquez sur [Réglages/Enregistrement] sur la page Portail.
3
Cliquez sur [Licence/Autre]  [Réglages Visual Message]
[Réglages Visual Message]  [Réglages Proxy].
[Réglages Proxy].
 [Réglages Visual Message]
[Réglages Visual Message]  [Réglages Proxy].
[Réglages Proxy].4
Dans [Adresse sans Proxy], saisissez les adresses pour lesquelles un serveur proxy ne sera pas utilisé.
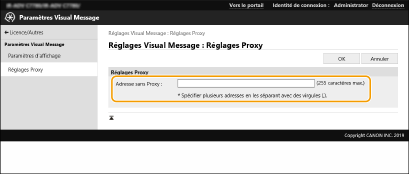
Vous pouvez indiquer plusieurs adresses séparées pas une virgule (,).
Vous pouvez utiliser jusqu'à 255 caractères (uniquement en code ASCII).
5
Cliquez sur [OK].
Utiliser la fonction de message visuel pour une utilisation pratique
Vous pouvez maintenant configurer les paramètres pour notifier au serveur les informations de connexion (nom d’utilisateur et nom de domaine) des utilisateurs qui affichent le contenu afin de collecter les informations, et également vérifier les fichiers PDF associés dans le contenu en les imprimant.
1
Démarrez l'interface utilisateur distante.
2
Cliquez sur [Réglages/Enregistrement] sur la page du portail.
3
Cliquez sur [Licence/Autre]  [Réglages Visual Message]
[Réglages Visual Message]  [Réglages de sécurité].
[Réglages de sécurité].
 [Réglages Visual Message]
[Réglages Visual Message]  [Réglages de sécurité].
[Réglages de sécurité].4
Vous pouvez imprimer le message visuel affiché sur l’écran tactile ou fournir des notifications d’informations de connexion.
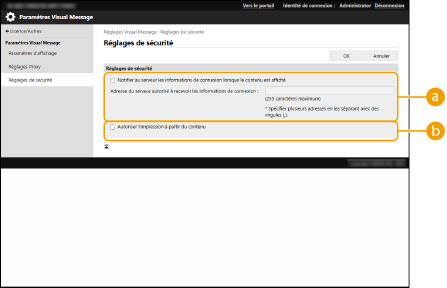
 [Notifier au serveur les informations de connexion lorsque le contenu est affiché]
[Notifier au serveur les informations de connexion lorsque le contenu est affiché]Cochez cette case pour afficher les informations de l’utilisateur (nom d’utilisateur et nom de domaine) sur le serveur Web lorsque l’utilisateur affiche le message visuel, et saisissez le chemin d’accès au serveur Web.
 [Autoriser l'impression à partir du contenu]
[Autoriser l'impression à partir du contenu]Cochez cette case pour spécifier la fonction qui imprime le contenu PDF inclus dans le HTML affiché dans le message visuel.
5
Cliquer sur [OK].