Compatível com servidor de e-mail em nuvem usando OAuth 2.0
Defina as configurações para usar o serviço de nuvem da Microsoft, o Microsoft Exchange Online ou o serviço de nuvem do Google, o Google Workspace, com a estrutura de autorização do OAuth 2.0.
Definindo as configurações o OAuth 2.0 (Microsoft)
Defina esta configuração usando a UI Remota em um computador. Você não pode usar o painel de controle para definir a configuração.
Requer privilégios de administrador ou de administrador de rede.
Requer privilégios de administrador ou de administrador de rede.
1
Faça login na UI Remota como administrador.
2
Na página do Portal da UI Remota clique em [Settings/Registration].
3
Clique em [Send]  [OAuth 2.0 (Microsoft) Settings].
[OAuth 2.0 (Microsoft) Settings].
 [OAuth 2.0 (Microsoft) Settings].
[OAuth 2.0 (Microsoft) Settings].A tela [OAuth 2.0 (Microsoft) Settings] é exibida.
4
Em [Basic Settings], clique [Edit].
A tela [Edit Basic Settings] é exibida.
5
Marque a caixa de seleção [Use OAuth 2.0 (Microsoft)].
6
Selecione se deseja verificar o certificado ao estabelecer a comunicação criptografada de TLS com o servidor.
Para verificar o certificado, marque a caixa de seleção [Verify Server Certificate].
Para adicionar um CN (nome comum) aos itens a serem verificados, marque a caixa de seleção [Add CN to Verification Items].
7
Em [Microsoft Entra ID], insira o endereço da URL do servidor de autorização.
https://login.microsoftonline.com/<Nome do inquilino>/oauth2/v2.0 |
Em <tenant>, digite [common], [consumers], ou [organizations] de acordo com o ambiente de uso da máquina.
8
Clique em [OK].
A tela [OAuth 2.0 (Microsoft) Settings] é exibida novamente.
9
Aguarde alguns segundos e clique em [ ].
].
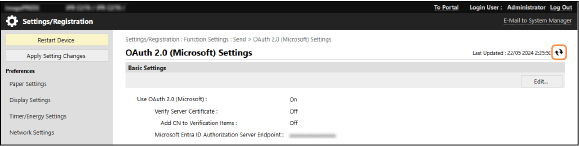
10
Verifique se [Successfully Connected] está exibido para [Server Connection Status].
11
Clique no link exibido ao lado de [Microsoft Entra ID] e autorize o servidor de acordo com as instruções na tela.
Siga as instruções na [Message] e insira o código de usuário exibido em [User Code].
A autorização é realizada dentro do prazo indicado em [User Code Expires In].
12
Aguarde alguns minutos e clique em [ ].
].
13
Verifique se [Active] está exibido para [Token Status].
14
Saia da UI Remota.
Definindo as configurações o OAuth 2.0 (Google)
Defina esta configuração usando a UI Remota em um computador. Você não pode usar o painel de controle para definir a configuração.
Requer privilégios de administrador ou de administrador de rede.
Requer privilégios de administrador ou de administrador de rede.
1
Faça login na UI Remota como administrador.
2
Na página do Portal da UI Remota clique em [Settings/Registration].
3
Clique em [Send]  [OAuth 2.0 (Google) Settings].
[OAuth 2.0 (Google) Settings].
 [OAuth 2.0 (Google) Settings].
[OAuth 2.0 (Google) Settings].A tela [OAuth 2.0 (Google) Settings] é exibida.
4
Em [Basic Settings], clique [Edit].
A tela [Edit Basic Settings] é exibida.
5
Marque a caixa de seleção [Use OAuth 2.0 (Google)].
6
Selecione se deseja verificar o certificado ao estabelecer a comunicação criptografada de TLS com o servidor.
Para verificar o certificado, marque a caixa de seleção [Verify Server Certificate].
Para adicionar um CN (nome comum) aos itens a serem verificados, marque a caixa de seleção [Add CN to Verification Items].
7
Digite [Client ID] e [Client Secret] e clique em [OK]
A tela [OAuth 2.0 (Google) Settings] é exibida novamente.
Insira a ID do cliente e a chave do cliente obtida no Google Workspace. Para saber mais detalhes, consulte o site do Google Workspace.
8
Aguarde alguns segundos e clique em [ ].
].
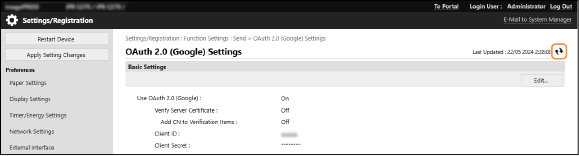
9
Em [Information for Authorization], clique [Register].
A tela [Register Information for Authorization] é exibida.
10
Clique no link exibido ao lado de [URL for Google Authorization Server] e autorize o servidor de acordo com as instruções na tela.
Em [Authorization Code], insira a parte de <Authorization Code> da URL exibida na tela de erro no prazo da autorização.
https://xxxxxxxxxx&code=<Código de Autorização>&scope=xxxxxxxxxx |
11
Clique em [OK].
A tela [OAuth 2.0 (Google) Settings] é exibida novamente.
12
Aguarde alguns minutos e clique em [ ].
].
13
Verifique se [Active] está exibido para [Token Status].
14
Saia da UI Remota.