Alterações no Registro de Informações do Servidor
Suporte para Especificar Domínios em Endereços IP ao Configurar a Autenticação do Servidor Active Directory
Ao especificar manualmente o domínio do Active Directory, agora você pode especificar um endereço IPv4 em vez de um nome de host. Acesse o servidor do Active Directory inserindo o nome de host ou endereço IPv4.
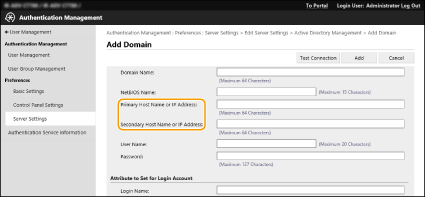
Suporte para a especificação de nível ao executar a autenticação do servidor Active Directory
Agora você pode especificar o local (nível) para pesquisar pelas informações de usuário ao executar a autenticação do servidor Active Directory. Você pode definir configurações de modo que apenas contas de usuário registradas em uma unidade organizacional (OU) específica estejam sujeitas à autenticação.
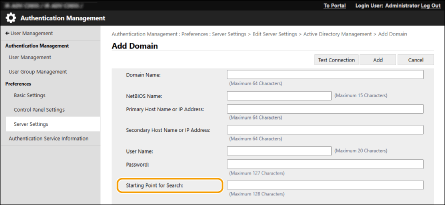
Compatível com Configuração de informações do Microsoft Entra ID
As informações do Microsoft Entra ID podem ser configuradas em [Default Domain of Login Destination] ao registrar as informações do servidor.
 Especificando as informações do Microsoft Entra ID
Especificando as informações do Microsoft Entra ID
Se usar o Microsoft Entra ID como servidor de autenticação, registre o aplicativo usando o Microsoft Entra ID. Registrando um aplicativo no Microsoft Entra ID
1 | Marque a caixa de seleção [Use Microsoft Entra ID]. | ||
2 | Clique em [Domain Settings]. A tela [Microsoft Entra ID Domain Settings] é exibida. | ||
3 | Especifique as informações do Microsoft Entra ID. 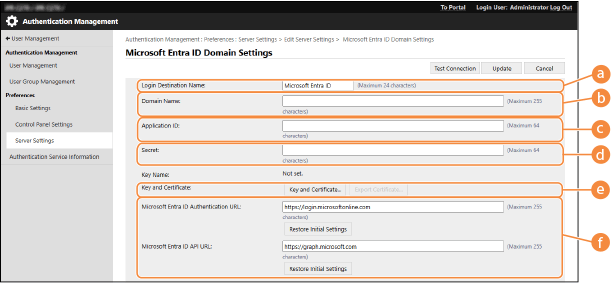  [Login Destination Name] [Login Destination Name]Insira o nome a ser exibido no destino de login. * Você não pode usar espaços ou caracteres de controle.  [Domain Name] [Domain Name]Insira o nome do domínio do Microsoft Entra ID que será o destino de login.  [Application ID] [Application ID]Insira o ID do aplicativo (cliente).  [Secret] [Secret]Insira a chave gerada pelo Microsoft Entra ID. Você não precisa inseri-la quando usa [Key and Certificate].  [Key and Certificate] [Key and Certificate]Pressione [Key and Certificate] quando usar uma chave e certificado. Você pode pressionar [Export Certificate] para exportar o certificado a ser registrado no Microsoft Entra ID.  [Microsoft Entra ID Authentication URL] e[Microsoft Entra ID API URL] [Microsoft Entra ID Authentication URL] e[Microsoft Entra ID API URL]Insira as URLs. Dependendo do seu ambiente de nuvem, você pode precisar alterar essas configurações. | ||
4 | Especifique os atributos. 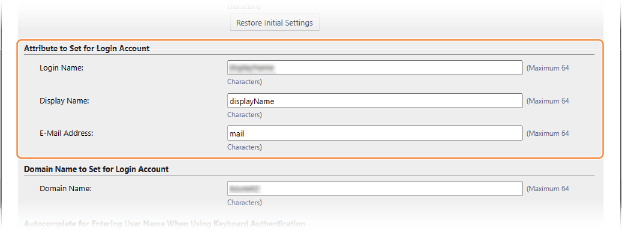 [Attribute to Set for Login Account] Insira os atributos para o nome de login, nome de exibição e endereço de e-mail de cada conta de usuário no servidor. [Login Name] No menu suspenso, selecione o atributo para o nome de login de cada conta de usuário no servidor. * Para especificar um atributo não exibido no menu suspenso, você pode inseri-lo diretamente. [WindowsLogonName]: O nome de exibição é obtido do Microsoft Entra ID e é alterado da seguinte maneira para criar o nome de login:
[displayName]: O nome de exibição obtido do Microsoft Entra ID passa a ser o nome de login. [userPrincipalName]: O nome do usuário principal obtido do Microsoft Entra ID passa a ser o nome de login. [userPrincipalName-Prefix]: A parte antes do "@" no nome do usuário principal obtido do Microsoft Entra ID passa a ser o nome de login. Exemplo: Quando o nome do usuário principal é "user.002@mail.test", o nome de login passa a ser "user.002”. [Display Name] e [E-Mail Address] Insira os atributos para o nome de exibição e endereço de e-mail de cada conta de usuário no servidor. | ||
5 | Especifique o nome do domínio do destino de login no [Domain Name] em [Domain Name to Set for Login Account]. | ||
6 | Especifique as configurações em [Autocomplete for Entering User Name When Using Keyboard Authentication] em [Domain Name to Autocomplete]. Insira o nome do domínio para o qual fazer o preenchimento automático. Normalmente, defina o mesmo o nome usado no [Domain Name]. | ||
7 | Clique em [Connection Test] para testar a conexão. | ||
8 | Clique em [Update]. A tela volta a [Edit Server Settings]. |
Registrando um aplicativo no Microsoft Entra ID
Use o seguinte procedimento para registrar um aplicativo no Microsoft Entra ID.
O processo de registro pode mudar quando houver atualizações do serviço. Para obter mais informações, consulte o site da Microsoft.
O processo de registro pode mudar quando houver atualizações do serviço. Para obter mais informações, consulte o site da Microsoft.
1
Faça login no Microsoft Entra ID.
2
No menu de navegação, clique em [Microsoft Entra ID].
3
Registre o aplicativo.
1 | No menu de navegação, clique em [Registros de aplicativo] > [Register New Flow]. |
2 | Insira o nome do aplicativo. Você pode usar qualquer nome. Exemplo: <nome da impressora> Canon Login |
3 | Selecione o tipo de conta e clique em [Register]. O ID do aplicativo (cliente) é gerado. Anote A ID gerada. |
4
Crie uma chave ou registre um certificado.
 Ao criar uma chave
Ao criar uma chave
1 | No menu de navegação, clique em [Certificados e segredos]. |
2 | Clique em [Novo segredo do cliente]. |
3 | Na caixa de diálogo [Adicionar um segredo de cliente], insira a descrição e a data de vencimento e clique em [Add]. São criados uma ID secreta e um valor. Anote esse valor secreto criado. Você não precisa da ID secreta. * O valor secreto só é exibido uma vez. Se você não puder anotar o valor, crie um novo cliente secreto. |
 Ao registrar um certificado
Ao registrar um certificado
O certificado da máquina precisa ser exportado com antecedência. Você pode exportar o certificado ao configurar as informações do Microsoft Entra ID. Especificando as informações do Microsoft Entra ID
1 | No menu de navegação, clique em [Certificados e segredos]. |
2 | Clique em [Carregar certificado]. |
3 | Selecione o arquivo e clique em [Add]. Depois de carregar o certificado, anote o valor Thumbprint. |
5
No menu de navegação, clique em [Permissões de APIs].
6
Clique em [Adicionar uma permissão].
7
Em [Solicitar permissões de API], selecione [Microsoft Graph].
8
Em tipo de permissões, selecione [Permissões delegadas] e conceda as permissões.
Conceda as seguintes permissões:
User.Read.All
Group.Read.All
GroupMember.Read.All
9
Em tipo de permissões, selecione [Permissões de aplicativo] e conceda as permissões.
Conceda as seguintes permissões:
User.Read.All
User.ReadWrite.All (ao registrar ou excluir um cartão IC para ou da máquina)
Group.Read.All
GroupMember.Read.All
* Use as permissões ao usar a autenticação do cartão IC ou quando não puder fazer login na máquina devido a um erro de autenticação multifatorial. Isso não é necessário dependendo da função ou ambiente usado.
10
Clique em [Conceda a confirmação de consentimento do administrador.] e depois em [Yes].
Concede-se privilégio de administrador às permissões selecionadas.