Adição de novos recursos funções à Função de Mensagem Visual
Os seguintes recursos foram adicionados à Função de Mensagem Visual.
Ocultando as telas de mensagem de erro
Até agora, as telas de mensagem de erro apareciam se o conteúdo não fosse exibido por algum motivo. Porém, você pode especificar para que as telas de mensagem de erro não apareçam.
1
Inicie a UI Remota.
2
Clique [Settings/Registration] na página do portal.
3
Clique em [License/Other]  [Visual Message Settings]
[Visual Message Settings]  [Display Settings].
[Display Settings].
 [Visual Message Settings]
[Visual Message Settings]  [Display Settings].
[Display Settings].4
Em [Content to Display When an Error Occurs], selecione [Do not display an error message or Visual Message content].
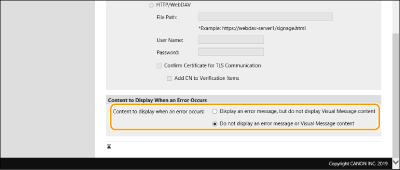
5
Clique em [OK].
Configurando endereços de exceção sem um servidor de proxy
Especifique as configurações de proxy na função de Mensagem Visual para coincidir com as configurações em <Proxy Settings>. Se um proxy for definido, o conteúdo especificado pode não aparecer. Neste caso, defina um endereço de exceção para que o servidor de proxy não seja usado.
1
Inicie a UI Remota.
2
Clique [Settings/Registration] na página do portal.
3
Clique em [License/Other]  [Visual Message Settings]
[Visual Message Settings]  [Proxy Settings].
[Proxy Settings].
 [Visual Message Settings]
[Visual Message Settings]  [Proxy Settings].
[Proxy Settings].4
Em [Address Without Using Proxy], digite os endereços que não usarão o servidor de proxy.
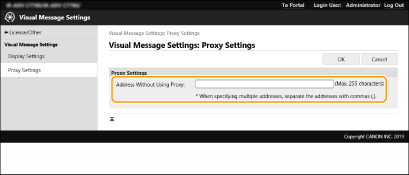
Você pode especificar múltiplos endereços separados por uma vírgula (,).
É possível especificar até 255 caracteres (apenas código ASCII).
5
Clique em [OK].
Usando a função de Mensagem Visual para mais conveniência
Agora você pode definir as configurações para notificar o servidor sobre informações de login (nome de usuário e nome de domíno) dos usuários que exibe o conteúdo a fim de coletar as informações, e também conferir os arquivos PDF vinculados ao conteúdo imprimindo-os.
1
Inicie a UI Remota.
2
Clique em [Settings/Registration] na página do portal.
3
Clique em [License/Other]  [Visual Message Settings]
[Visual Message Settings]  [Security Settings].
[Security Settings].
 [Visual Message Settings]
[Visual Message Settings]  [Security Settings].
[Security Settings].4
Você pode imprimr a Mensagem Visual exibida no visor do painel de toque ou fornecedor notificações de informações de login.
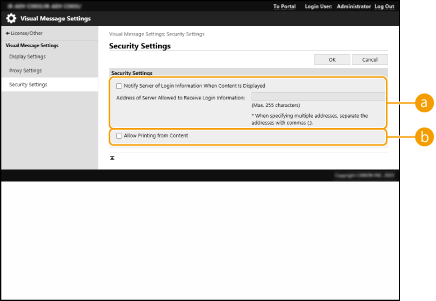
 [Notify Server of Login Information When Content Is Displayed]
[Notify Server of Login Information When Content Is Displayed]Marque esta caixa de seleção para publicar informações de usuário (nome de usuário e nome de domínio) no servidor da Web quando o usuário exibir a Mensagem Visual, e inserir um caminho do servidor da Web.
 [Allow Printing from Content]
[Allow Printing from Content]Marque esta caixa para especificar as funções que imprimem conteúdo de PDF incluído no HTML exibido na Mensagem Visual.
5
Clique em [OK].