Supporto per Universal Print (Ver. 3.11-)
(Ver. 3.11-)
Universal Print è un servizio che consente di stampare documenti tramite il Microsoft cloud. I driver Universal Print sono inclusi come funzionalità standard in Windows 10, quindi non è necessario installare i driver della stampante per ogni computer. Ciò elimina anche il bisogno di server di stampa, consentendo così la riduzione dei costi e riducendo il carico di lavoro degli amministratori di rete.
Condizioni d’uso
Per utilizzare Universal Print, è necessario prima registrarsi come utente del servizio Microsoft 365 e utilizzare il servizio Azure Active Directory.
Impostazioni richieste
Impostazioni amministratore Usare l’IU remota per registrare questa macchina in Azure Active Directory.Registrazione di questa macchina in Azure Active Directory Impostazioni utente Configurare il computer in modo che sia possibile utilizzare Universal Print.Configurazione di una stampante registrata in Azure Active Directory sul computer |
 |
Quando viene utilizzato un server proxyPer usare Universal Print tramite un server proxy, è necessario configurare anche le impostazioni proxy sul computer. |
Associazione di utenti e lavori Universal Print
È possibile associare i lavori Universal Print agli utenti autenticati tramite l'autenticazione utente. È comunque possibile utilizzare Universal Print senza configurare queste impostazioni.Configurazione delle impostazioni utente di Universal Print
Stampa con Universal Print
Consultare il sito web di Microsoft per informazioni sulla stampa con Universal Print.
 |
In alcuni sistemi operativi, potrebbero verificarsi errori di stampa o problemi con i risultati di stampa. Vedere Risoluzione dei problemi relativi a Universal Print sul sito web di Microsoft per informazioni sulla compatibilità del sistema operativo. |
 |
Universal Print non può essere utilizzato con una connessione imagePASS. Universal Print non può essere utilizzato con la comunicazione su una linea secondaria. Se la stampa In attesa forzato è abilitata, i lavori di Universal Print verranno eseguiti come specificato nelle impostazioni <In attesa forzato>. |
Registrazione di questa macchina in Azure Active Directory
1
Avviare l’IU remota.
2
Fare clic su [Impostazioni/Registrazione] sulla pagina del portale.
3
Fare clic su [Impostazioni rete]  [Impostazioni per stampa universale].
[Impostazioni per stampa universale].
 [Impostazioni per stampa universale].
[Impostazioni per stampa universale].4
Fare clic su [Modifica...] per le [Impostazioni di base].
5
Selezionare la casella [Utilizzo Universal Print from Microsoft] e inserire il nome stampante nel campo [Nome stampante].
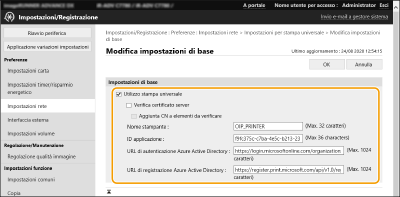
Per verificare il certificato server inviato dal server, selezionare la casella [Verifica certificato server].
Per aggiungere CN (nome comune) agli elementi da verificare, selezionare la casella [Aggiunta CN a elementi da verificare].
Modificare le impostazioni di [ID applicazione], [URL di autenticazione Azure Active Directory] o [URL di registrazione Azure Active Directory] in base al proprio ambiente cloud.
6
Fare clic su [OK].
7
Fare clic su [Registrazione...] in [Stato registrazione].
8
Attendere qualche secondo e fare clic su  .
.
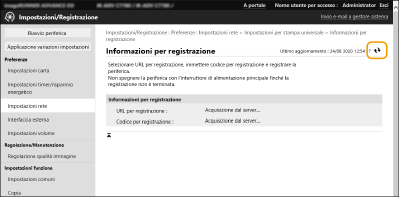
9
Fare clic sul collegamento URL visualizzato per [URL per registrazione].
10
Seguire le istruzioni sulla schermata per registrare la macchina.
11
Attendere qualche minuto e fare clic su  nella schermata dell’IU remota.
nella schermata dell’IU remota.
Una volta completata la registrazione, [Registrata] viene visualizzato su [Stato registrazione].
12
Visualizzare la schermata di gestione di Universal Print di Azure Active Directory nel browser web.
13
Selezionare la macchina registrata e fare clic su [Condividi stampante].
Per modificare il nome visualizzato sul computer, inserire il nuovo nome in [Nome condivisione stampante], quindi fare clic su [Condividi stampante].
[Stampante condivisa.] viene visualizzato in alto a destra sullo schermo.
14
Fare clic su [Membri], quindi fare clic su [Aggiungi].
15
Selezionare i membri e i gruppi che utilizzeranno la stampante registrata dall'elenco.
I membri e i gruppi selezionati potranno utilizzare la stampante.
Per eliminare una stampante registrata
1
Avviare l’IU remota.
2
Fare clic su [Impostazioni/Registrazione] sulla pagina del portale.
3
Fare clic su [Impostazioni rete]  [Impostazioni per stampa universale].
[Impostazioni per stampa universale].
 [Impostazioni per stampa universale].
[Impostazioni per stampa universale].4
Fare clic su [Stato registrazione] per le [Annulla registrazione].
5
Fare clic su [OK].
6
Visualizzare la schermata di gestione della periferica Azure Active Directory nel browser web.
7
Selezionare il modello da eliminare e fare clic su [Elimina].
Configurazione di una stampante registrata in Azure Active Directory sul computer
1
Fare clic su [ ]
]  [
[ Impostazioni]
Impostazioni]  [Account].
[Account].
 ]
]  [
[ Impostazioni]
Impostazioni]  [Account].
[Account].2
Fare clic su [Accedi all'azienda o all'istituto di istruzione]  [Connetti].
[Connetti].
 [Connetti].
[Connetti].3
Seguire le istruzioni sullo schermo per accedere al proprio account Microsoft 365.
4
Fare clic su [Home]  [Dispositivi].
[Dispositivi].
 [Dispositivi].
[Dispositivi].5
Fare clic su [Stampanti e scanner]  [Aggiungi una stampante o uno scanner].
[Aggiungi una stampante o uno scanner].
 [Aggiungi una stampante o uno scanner].
[Aggiungi una stampante o uno scanner].6
Selezionare una stampante registrata dall'elenco.