Aggiunta di nuove funzionalità alla funzione Messaggio visivo
Sono state aggiunte le seguenti funzionalità alla funzione Messaggio visivo.
Nascondere le schermate dei messaggi di errore
Fino ad ora, le schermate di messaggi di errore comparivano se il contenuto non veniva visualizzato per qualche motivo. Tuttavia, è possibile specificare che le schermate dei messaggi di errore non vengano visualizzate.
1
Avviare l’IU remota.
2
Fare clic su [Impostazioni/Registrazione] sulla pagina del portale.
3
Fare clic su [Licenza/Altro]  [Impostazioni Visual Message]
[Impostazioni Visual Message]  [Impostazioni visualizzazione].
[Impostazioni visualizzazione].
 [Impostazioni Visual Message]
[Impostazioni Visual Message]  [Impostazioni visualizzazione].
[Impostazioni visualizzazione].4
Su [Contenuto da visualizzare quando si verifica un errore], selezionare [Non visualizzare messaggio di errore o contenuto Visual Message].
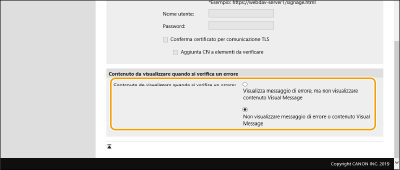
5
Fare clic su [OK].
Impostazione delle eccezioni per indirizzi quando non viene utilizzato un server proxy
Specificare le impostazioni proxy nella funzione Messaggio visivo in modo che corrispondano alle impostazioni su <Impostazioni Proxy>. Se è impostato un proxy, il contenuto specificato potrebbe non essere visualizzato. In questo caso, è possibile impostare eccezioni per indirizzo in modo che il server proxy non venga utilizzato.
1
Avviare l’IU remota.
2
Fare clic su [Impostazioni/Registrazione] sulla pagina del portale.
3
Fare clic su [Licenza/Altro]  [Impostazioni Visual Message]
[Impostazioni Visual Message]  [Impostazioni Proxy].
[Impostazioni Proxy].
 [Impostazioni Visual Message]
[Impostazioni Visual Message]  [Impostazioni Proxy].
[Impostazioni Proxy].4
In [Indirizzo senza utilizzare Proxy], inserire gli indirizzi per i quali non verrà utilizzato un server proxy.
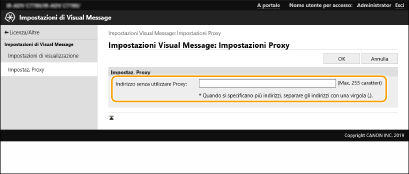
È possibile specificare più indirizzi separati da una virgola (,).
È possibile specificare fino a 255 caratteri (solo codice ASCII).
5
Fare clic su [OK].
Utilizzo della funzione Messaggio visivo per maggiore praticità
Ora è possibile configurare le impostazioni per notificare al server le informazioni di accesso (nome utente e nome dominio) degli utenti che mostrano il contenuto al fine di raccogliere queste informazioni, nonché di verificare i file PDF inseriti come link nel contenuto stampandoli.
1
Avviare l’IU remota.
2
Fare clic su [Impostazioni/Registrazione] nella pagina del portale.
3
Fare clic su [Licenza/Altro]  [Impostazioni Visual Message]
[Impostazioni Visual Message]  [Impostazioni protezione].
[Impostazioni protezione].
 [Impostazioni Visual Message]
[Impostazioni Visual Message]  [Impostazioni protezione].
[Impostazioni protezione].4
È possibile stampare il messaggio visivo visualizzato sul pannello digitale o fornire notifiche delle informazioni di accesso.
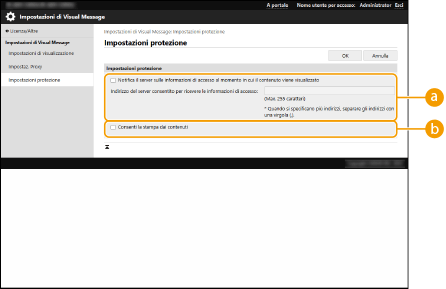
 [Notifica il server sulle informazioni di accesso al momento in cui il contenuto viene visualizzato]
[Notifica il server sulle informazioni di accesso al momento in cui il contenuto viene visualizzato]Selezionare questa casella di controllo per pubblicare le informazioni utente (nome utente e nome dominio) sul server web quando l’utente mostra il messaggio visivo e inserire il percorso del server web.
 [Consenti la stampa dai contenuti]
[Consenti la stampa dai contenuti]Selezionare questa casella di controllo per specificare la funzione che stampa il contenuto PDF incluso nell’HTML visualizzato nel messaggio visivo.
5
Fare clic su [OK].