Unterstützung für Cloud-Mailserver mit OAuth2.0
Konfigurieren Sie die Einstellungen für die Verwendung des Cloud-Dienstes von Microsoft, Microsoft Exchange Online, oder des Cloud-Dienstes von Google, Google Workspace, mit dem Autorisierungs-Framework OAuth 2.0.
Konfigurieren der OAuth 2.0 (Microsoft)-Einstellungen
Konfigurieren Sie diese Einstellung über Remote UI von einem Computer aus. Sie können die Einstellung nicht über das Bedienfeld konfigurieren.
Es sind Administratorrechte oder Netzwerkadministratorrechte erforderlich.
Es sind Administratorrechte oder Netzwerkadministratorrechte erforderlich.
1
Melden Sie sich bei Remote UI als Administrator an.
2
Klicken Sie auf der Portalseite von Remote UI auf [Einstellungen/Speicherung].
3
Klicken Sie auf [Senden]  [Einstellungen OAuth 2.0 (Microsoft)].
[Einstellungen OAuth 2.0 (Microsoft)].
 [Einstellungen OAuth 2.0 (Microsoft)].
[Einstellungen OAuth 2.0 (Microsoft)].Der Bildschirm [Einstellungen OAuth 2.0 (Microsoft)] wird angezeigt.
4
Klicken Sie unter [Grundeinstellungen] auf [Bearbeiten].
Der Bildschirm [Grundeinstellungen bearbeiten] wird angezeigt.
5
Aktivieren Sie das Kontrollkästchen [OAuth 2.0 (Microsoft) verwenden].
6
Wählen Sie aus, ob das Zertifikat bei der TLS-verschlüsselten Kommunikation mit dem Server verifiziert werden soll.
Um das Zertifikat zu verifizieren, aktivieren Sie das Kontrollkästchen [Serverzertifikat verifizieren].
Um einen allgemeinen Namen (CN) zu den Verifizierungspunkten hinzuzufügen, aktivieren Sie das Kontrollkästchen [CN zu den Verifizierungspunkten hinzufügen].
7
Geben Sie unter [Microsoft Entra ID] die URL-Adresse des Autorisierungsservers ein.
https://login.microsoftonline.com/<Unternehmensname>/oauth2/v2.0 |
Geben Sie unter <tenant> je nach der Nutzungsumgebung des Geräts [common], [consumers] oder [organizations] ein.
8
Klicken Sie auf [OK].
Der Bildschirm [Einstellungen OAuth 2.0 (Microsoft)] wird erneut angezeigt.
9
Warten Sie einige Sekunden, und klicken Sie dann auf [ ].
].
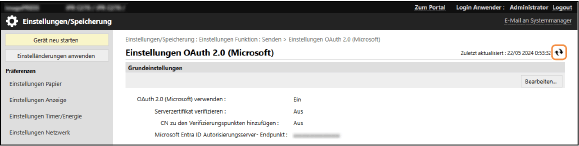
10
Überprüfen Sie, ob [Erfolgreich verbunden] für [Serververbindungsstatus] angezeigt wird.
11
Klicken Sie auf den Link, der neben [Microsoft Entra ID] angezeigt wird, und autorisieren Sie den Server gemäß den Anweisungen auf dem Bildschirm.
Folgen Sie den Anweisungen unter [Nachricht], und geben Sie den unter [Benutzercode] angezeigten Benutzercode ein.
Die Autorisierung erfolgt innerhalb des unter [Benutzercode läuft ab in] angegebenen Zeitrahmens.
12
Warten Sie einige Minuten, und klicken Sie dann auf [ ].
].
13
Überprüfen Sie, ob [Aktiv] für [Token-Status] angezeigt wird.
14
Melden Sie sich von Remote UI ab.
Konfigurieren der OAuth 2.0 (Google)-Einstellungen
Konfigurieren Sie diese Einstellung über Remote UI von einem Computer aus. Sie können die Einstellung nicht über das Bedienfeld konfigurieren.
Es sind Administratorrechte oder Netzwerkadministratorrechte erforderlich.
Es sind Administratorrechte oder Netzwerkadministratorrechte erforderlich.
1
Melden Sie sich bei Remote UI als Administrator an.
2
Klicken Sie auf der Portalseite von Remote UI auf [Einstellungen/Speicherung].
3
Klicken Sie auf [Senden]  [Einstellungen OAuth 2.0 (Google)].
[Einstellungen OAuth 2.0 (Google)].
 [Einstellungen OAuth 2.0 (Google)].
[Einstellungen OAuth 2.0 (Google)].Der Bildschirm [Einstellungen OAuth 2.0 (Google)] wird angezeigt.
4
Klicken Sie unter [Grundeinstellungen] auf [Bearbeiten].
Der Bildschirm [Grundeinstellungen bearbeiten] wird angezeigt.
5
Aktivieren Sie das Kontrollkästchen [OAuth 2.0 (Google) verwenden].
6
Wählen Sie aus, ob das Zertifikat bei der TLS-verschlüsselten Kommunikation mit dem Server verifiziert werden soll.
Um das Zertifikat zu verifizieren, aktivieren Sie das Kontrollkästchen [Serverzertifikat verifizieren].
Um einen allgemeinen Namen (CN) zu den Verifizierungspunkten hinzuzufügen, aktivieren Sie das Kontrollkästchen [CN zu den Verifizierungspunkten hinzufügen].
7
Geben Sie [Client-ID] und [Client geheim] ein, und klicken Sie dann auf [OK].
Der Bildschirm [Einstellungen OAuth 2.0 (Google)] wird erneut angezeigt.
Geben Sie die Client-ID und das Client-Geheimnis ein, die Sie von Google Workspace bezogen haben. Näheres dazu finden Sie auf der Google Workspace-Website.
8
Warten Sie einige Sekunden, und klicken Sie dann auf [ ].
].
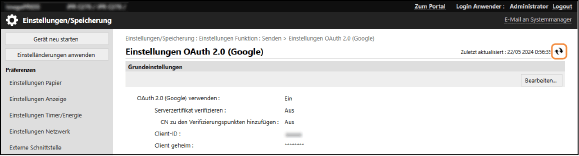
9
Klicken Sie unter [Informationen für die Autorisierung] auf [Speichern].
Der Bildschirm [Informationen für die Autorisierung registrieren] wird angezeigt.
10
Klicken Sie auf den Link, der neben [URL für Google-Autorisierungsserver] angezeigt wird, und autorisieren Sie den Server gemäß den Anweisungen auf dem Bildschirm.
Geben Sie unter [Autorisierungscode] den <Autorisierungscode> ein, bei dem es sich um einen Teil der URL handelt, die zum Zeitpunkt der Autorisierung auf dem Fehlerbildschirm angezeigt wird.
https://xxxxxxxxxx&code=<Autorisierungscode>&scope=xxxxxxxxxx |
11
Klicken Sie auf [OK].
Der Bildschirm [Einstellungen OAuth 2.0 (Google)] wird erneut angezeigt.
12
Warten Sie einige Minuten, und klicken Sie dann auf [ ].
].
13
Überprüfen Sie, ob [Aktiv] für [Token-Status] angezeigt wird.
14
Melden Sie sich von Remote UI ab.