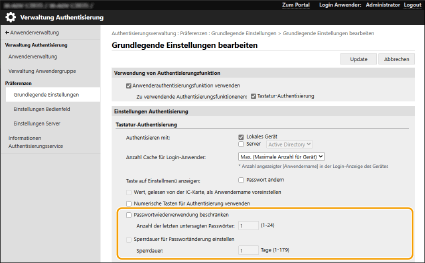Änderungen an der Benutzerauthentifizierung
Hinzufügung eines Elements, um Benutzer zu zwingen, ihre Passwörter bei der Erstanmeldung für den Zugriff auf die auf dem lokalen Gerät zu registrierenden Benutzerinformationen zu ändern
Es ist jetzt möglich, Benutzer zu zwingen, ihr Passwort bei der ersten Anmeldung zu ändern. Aktivieren Sie dieses Kontrollkästchen, um registrierte Benutzer zu zwingen, ihre Passwörter zu ändern. Sobald ein Benutzer sein Passwort geändert hat, wird das Kontrollkästchen automatisch deaktiviert.

Unterstützung für die Zwei-Faktor-Authentifizierung bei der Anmeldung an Remote UI
Sie können jetzt verlangen, dass registrierte Benutzer eine Zwei-Faktor-Authentifizierung durchführen, wenn sie sich an Remote UI anmelden. Aktivieren Sie das Kontrollkästchen, um die Zwei-Faktor-Authentifizierung zu verlangen.
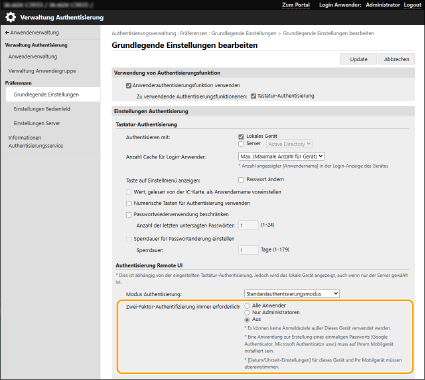
Wenn nach der Anmeldung der Bildschirm zur Aktivierung der Zwei-Faktor-Authentifizierung angezeigt wird
Beziehen Sie das für die Authentifizierung erforderliche Einmalpasswort, und melden Sie sich dann an.

Um ein Einmalpasswort zu beziehen, müssen Sie zunächst eine App (Microsoft Authenticator oder Google Authenticator) auf Ihrem mobilen Gerät (Smartphone, Tablet usw.) installieren. Außerdem müssen Sie die Uhrzeit auf Ihrem Mobilgerät an die Uhrzeit des Geräts anpassen.
1 | Klicken Sie auf [Login], überprüfen Sie die angezeigte Meldung, und drücken Sie dann [OK]. |
2 | Verwenden Sie die App, um den angezeigten QR-Code zu scannen. Es erscheint ein Einmalpasswort. |
3 | Geben Sie das angezeigte Einmalpasswort unter [Einmaliges Passwort] in der Remote UI ein, und klicken Sie dann auf [Überprüfen]. |

Bei späteren Anmeldungen können Sie sich einfach durch Eingabe des Einmalpassworts für das in der mobilen App registrierte Konto anmelden.
Hinzufügung eines Elements zur Einschränkung der Benutzung zuvor verwendeter Passwörter
Sie können nun die Verwendung eines bereits verwendeten Passworts verbieten, wenn Benutzer ihr Passwort ändern. Aktivieren Sie das Kontrollkästchen [Passwortwiederverwendung beschränken], und konfigurieren Sie die Anzahl der bereits verwendeten Passwörter gemäß dieser Einstellung.
Unterstützung für die Einstellung der Sperrdauer für Passwortänderung
Sie können nun einen Zeitraum festlegen, in dem Benutzer ihre Passwörter nicht ändern können. Aktivieren Sie das Kontrollkästchen [Sperrdauer für Passwortänderung einstellen], und geben Sie den Zeitraum an, in dem das Passwort nicht geändert werden darf.