Hinzufügen neuer Funktionen zur visuellen Nachrichtenfunktion
Die visuelle Nachrichtenfunktion wurde um die folgenden Funktionen erweitert.
Ausblenden der Fehlermeldungsbildschirme
Bisher erschienen Fehlermeldungsbildschirme, wenn Inhalte aus irgendeinem Grund nicht angezeigt wurden. Sie können jedoch festlegen, dass keine Fehlermeldungsbildschirme erscheinen.
1
Starten Sie die Remote UI.
2
Klicken Sie auf der Portalseite auf [Einstellungen/Speicherung].
3
Klicken Sie auf [Lizenz/Andere]  [Einstellungen Visual Message]
[Einstellungen Visual Message]  [Einstellungen Anzeige].
[Einstellungen Anzeige].
 [Einstellungen Visual Message]
[Einstellungen Visual Message]  [Einstellungen Anzeige].
[Einstellungen Anzeige].4
Wählen Sie unter [Anzuzeigender Inhalt, wenn ein Fehler auftritt] die Option [Zeigt keine Fehlernachricht oder den Inhalt der Visual Message an].
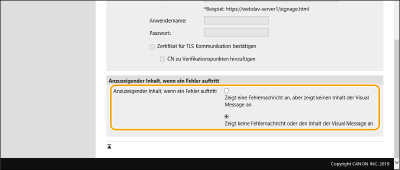
5
Klicken Sie auf [OK].
Einrichten von Ausnahmeadressen, wenn kein Proxy-Server verwendet wird
Legen Sie die Proxy-Einstellungen in der visuellen Nachrichtenfunktion so fest, dass sie mit den Einstellungen unter <Einstellungen Proxy> übereinstimmen. Wenn ein Proxy eingerichtet ist, erscheint der festgelegte Inhalt möglicherweise nicht. In diesem Fall können Sie eine Ausnahmeadresse eingeben, so dass der Proxy-Server nicht verwendet wird.
1
Starten Sie die Remote UI.
2
Klicken Sie auf der Portalseite auf [Einstellungen/Speicherung].
3
Klicken Sie auf [Lizenz/Andere]  [Einstellungen Visual Message]
[Einstellungen Visual Message]  [Einstellungen Proxy].
[Einstellungen Proxy].
 [Einstellungen Visual Message]
[Einstellungen Visual Message]  [Einstellungen Proxy].
[Einstellungen Proxy].4
Geben Sie unter [Adresse ohne Verwendung von Proxy] die Adressen ein, für die ein Proxy-Server nicht verwendet werden soll.
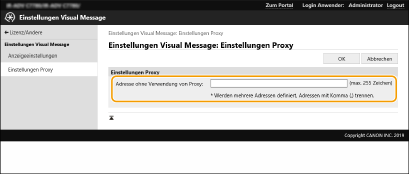
Sie können mehrere Adressen durch ein Komma (,) getrennt eingeben.
Sie können bis zu 255 Zeichen (nur ASCII-Code) eingeben.
5
Klicken Sie auf [OK].
Verwenden der visuellen Nachrichtenfunktion zur Verbesserung des Bedienkomforts
Sie können jetzt Einstellungen konfigurieren, um dem Server die Anmeldeinformationen (Benutzername und Domänenname) der Benutzer mitzuteilen, die den Inhalt anzeigen, um Informationen zu sammeln, und auch die im Inhalt verlinkten PDF-Dateien durch Ausdrucken zu überprüfen.
1
Starten Sie die Remote UI.
2
Klicken Sie auf der Portalseite auf [Einstellungen/Speicherung].
3
Klicken Sie auf [Lizenz/Andere]  [Einstellungen Visual Message]
[Einstellungen Visual Message]  [Einstellungen Sicherheit].
[Einstellungen Sicherheit].
 [Einstellungen Visual Message]
[Einstellungen Visual Message]  [Einstellungen Sicherheit].
[Einstellungen Sicherheit].4
Sie können die auf dem Sensordisplay angezeigte visuelle Nachricht ausdrucken oder Benachrichtigungen über Anmeldeinformationen bereitstellen.
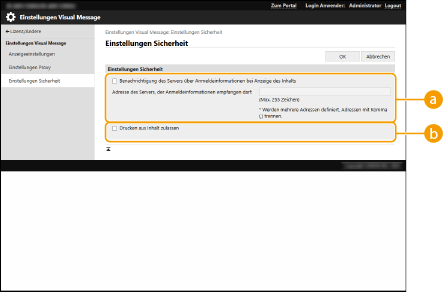
 [Benachrichtigung des Servers über Anmeldeinformationen bei Anzeige des Inhalts]
[Benachrichtigung des Servers über Anmeldeinformationen bei Anzeige des Inhalts]Aktivieren Sie dieses Kontrollkästchen, um die Benutzerinformationen (Benutzername und Domänenname) an den Webserver zu übermitteln, wenn der Benutzer die visuelle Nachricht anzeigt, und geben Sie den Pfad zum Webserver ein.
 [Drucken aus Inhalt zulassen]
[Drucken aus Inhalt zulassen]Aktivieren Sie dieses Kontrollkästchen, um die Funktion festzulegen, die PDF-Inhalte druckt, welche in HTML in der angezeigten visuellen Nachricht enthalten sind.
5
Klicken Sie auf [OK].