支持Universal Print (版本3.11-)
(版本3.11-)
Universal Print是一项通过Microsoft云打印文档的服务。Universal Print驱动程序是Windows 10的一个标准功能,因此不需要为每台计算机安装打印机驱动程序。这也消除了对打印机服务器的需求,从而降低了成本并减少了网络管理员的工作负荷。
使用条件
要使用Universal Print,必须先注册成为Microsoft 365服务用户并使用Azure Active Directory服务。
所需的设置
管理员设置 使用远程用户界面在Azure Active Directory中注册本机。在Azure Active Directory中注册本机 用户设置 对计算机进行相应的配置以便能够使用Universal Print。在计算机上配置Azure Active Directory中注册的打印机 |
 |
使用代理服务器时要通过代理服务器使用Universal Print,还需要在计算机上配置代理设置。 |
关联用户和Universal Print作业
可以将Universal Print作业与通过用户认证进行认证的用户进行关联。即使没有配置这些设置,也仍然可以使用Universal Print。配置Universal Print用户设置
使用Universal Print打印
有关使用Universal Print打印的信息,请访问Microsoft网站。
 |
在某些操作系统中,可能会出现打印错误或打印结果问题。有关兼容操作系统方面的信息,请参阅Microsoft网站上的Universal Print故障排除内容。 |
 |
可通过彩色网络打印服务器连接使用Universal Print。 Universal Print无法用于子线路通信。 如果启用了强制保留打印,将按照<强制保留>设置中的规定执行Universal Print作业。 |
在Azure Active Directory中注册本机
1
启动远程用户界面。
2
单击门户页面上的[设置/注册]。
3
单击[网络设置]  [Universal Print的设置]。
[Universal Print的设置]。
 [Universal Print的设置]。
[Universal Print的设置]。4
单击[基本设置]中的[编辑...]。
5
选中[使用Universal Print from Microsoft]复选框并在[打印机名称]字段中输入打印机名称。
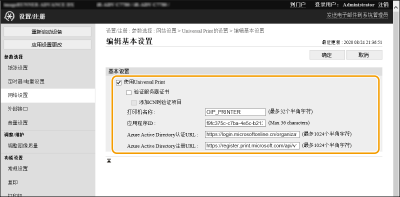
要验证服务器发送的服务器证书,请选中[验证服务器证书]复选框。
要将CN(通用名称)添加到要验证的项目中,请选中[添加CN到验证项目]复选框。
根据您的云环境更改[应用程序ID]、[Azure Active Directory认证URL]或[Azure Active Directory注册URL]设置。
6
单击[确定]。
7
单击[注册状态]中的[注册...]。
8
等待几分钟,然后单击  。
。
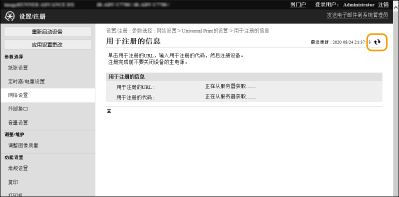
9
单击[用于注册的URL]显示的URL链接。
10
遵循屏幕上的说明注册本机。
11
等待几分钟,然后在远程用户界面中单击  。
。
注册完成后,将在[注册状态]中显示[已注册]。
12
在网页浏览器中查看Azure Active Directory的Universal Print管理屏幕。
13
选择已注册的机器,然后单击[共享打印机]。
要更改计算机上显示的名称,请在[打印机共享名]中输入新名称,然后单击[共享打印机]。
[已共享打印机。]随即显示在屏幕右上角。
14
单击[成员],然后单击[添加]。
15
从列表中选择要使用该注册打印机的成员和组。
所选的成员和组将可以使用打印机。
删除已注册的打印机
1
启动远程用户界面。
2
单击门户页面上的[设置/注册]。
3
单击[网络设置]  [Universal Print的设置]。
[Universal Print的设置]。
 [Universal Print的设置]。
[Universal Print的设置]。4
单击[取消注册]中的[注册状态]。
5
单击[确定]。
6
在网页浏览器中查看 Azure Active Directory管理屏幕。
7
选择要删除的型号,然后单击[删除]。
在计算机上配置Azure Active Directory中注册的打印机
1
单击[ ]
]  [
[ 设置]
设置]  [帐户]。
[帐户]。
 ]
]  [
[ 设置]
设置]  [帐户]。
[帐户]。2
单击[连接工作或学校帐户]  [连接]。
[连接]。
 [连接]。
[连接]。3
按照屏幕上的说明注册您的Microsoft 365账户。
4
单击[主页]  [设备]。
[设备]。
 [设备]。
[设备]。5
单击[打印机和扫描仪]  [添加打印机或扫描仪]。
[添加打印机或扫描仪]。
 [添加打印机或扫描仪]。
[添加打印机或扫描仪]。6
从列表中选择已注册的打印机。