使用 OAuth2.0 支援雲端郵件伺服器
將設定配置為使用微軟的雲端服務 Microsoft Exchange Online 或 Google 的雲端服務 Google Workspace,並使用 OAuth 2.0 授權框架。
配置 OAuth 2.0 (Microsoft) 設定
使用電腦上的遠端使用者介面 來配置此設定。您無法使用控制面板來配置此設定。
需要管理員或網路管理員權限。
需要管理員或網路管理員權限。
1
以管理員身分登入遠端使用者介面。
2
在遠端使用者介面的入口網站上,按一下 [設定/註冊]。
3
按一下 [傳送]  [OAuth 2.0(Microsoft)設定]。
[OAuth 2.0(Microsoft)設定]。
 [OAuth 2.0(Microsoft)設定]。
[OAuth 2.0(Microsoft)設定]。顯示 [OAuth 2.0(Microsoft)設定] 畫面。
4
在 [基本設定]中,按一下 [編輯]。
顯示 [編輯基本設定] 畫面。
5
選擇 [使用OAuth 2.0(Microsoft)] 複選框。
6
選擇是否在與伺服器進行 TLS 加密通信時驗證憑證。
若要驗證憑證,選擇 [驗證伺服器憑證] 複選框。
若要將一般名稱 (CN) 新增到要驗證的項目,選擇 [添加CN至驗證項目] 複選框。
7
在 [Microsoft Entra ID], 中,輸入授權伺服器的 URL 位址。
https://login.microsoftonline.com/<Tenant 名稱>/oauth2/v2.0 |
在 <tenant>中,根據機器的使用環境輸入 [common]、[consumers] 或 [organizations]。
8
按一下[確定]。
再次顯示 [OAuth 2.0(Microsoft)設定] 畫面。
9
等候幾秒鐘,然後按一下 [ ]。
]。
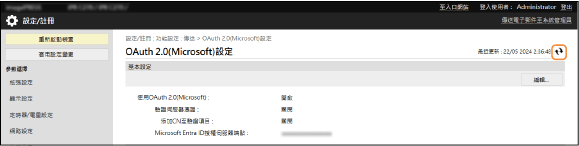
10
檢查 [伺服器連線狀態] 是否顯示爲 [已成功連線]。
11
按下顯示在 [Microsoft Entra ID]旁邊的連結,並根據畫面上的說明對伺服器進行授權。
按照 [訊息] 中的說明進行操作,並輸入 [使用者代碼] 中顯示的使用者代碼。
在 [使用者代碼有效期限] 中指示的時間範圍內執行授權。
12
等候幾分鐘,然後按一下 [ ]。
]。
13
檢查 [Token狀態] 是否顯示爲 [可用]。
14
從遠端使用者介面註銷。
配置 OAuth 2.0 (Google) 設定
使用電腦上的遠端使用者介面 來配置此設定。您無法使用控制面板來配置此設定。
需要管理員或網路管理員權限。
需要管理員或網路管理員權限。
1
以管理員身分登入遠端使用者介面。
2
在遠端使用者介面的入口網站上,按一下 [設定/註冊]。
3
按一下 [傳送]  [OAuth 2.0(Google)設定]。
[OAuth 2.0(Google)設定]。
 [OAuth 2.0(Google)設定]。
[OAuth 2.0(Google)設定]。顯示 [OAuth 2.0(Google)設定] 畫面。
4
在 [基本設定]中,按一下 [編輯]。
顯示 [編輯基本設定] 畫面。
5
選擇 [使用OAuth 2.0(Google)] 複選框。
6
選擇是否在與伺服器進行 TLS 加密通信時驗證憑證。
若要驗證憑證,選擇 [驗證伺服器憑證] 複選框。
若要將一般名稱 (CN) 新增到要驗證的項目,選擇 [添加CN至驗證項目] 複選框。
7
輸入 [用戶端識別碼] 和 [用戶端密碼] 然後按下 [確定]。
再次顯示 [OAuth 2.0(Google)設定] 畫面。
輸入從 Google Workspace 獲取的用戶端 ID 和客戶端祕密。有關詳細資訊,請參閱 Google Workspace 網站。
8
等候幾秒鐘,然後按一下 [ ]。
]。
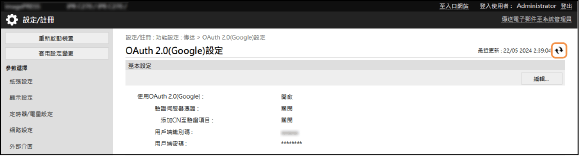
9
在 [用於授權的資訊]中,按一下 [註冊]。
顯示 [註冊用於授權的資訊] 畫面。
10
按下顯示在 [Google授權伺服器的URL]旁邊的連結,並根據畫面上的說明對伺服器進行授權。
在 [授權碼]中,輸入授權時錯誤螢幕上顯示的 URL <授權碼> 部分。
https://xxxxxxxxxx&code=<Authorization Code>&scope=xxxxxxxxxx |
11
按一下[確定]。
再次顯示 [OAuth 2.0(Google)設定] 畫面。
12
等候幾分鐘,然後按一下 [ ]。
]。
13
檢查 [Token狀態] 是否顯示爲 [可用]。
14
從遠端使用者介面註銷。